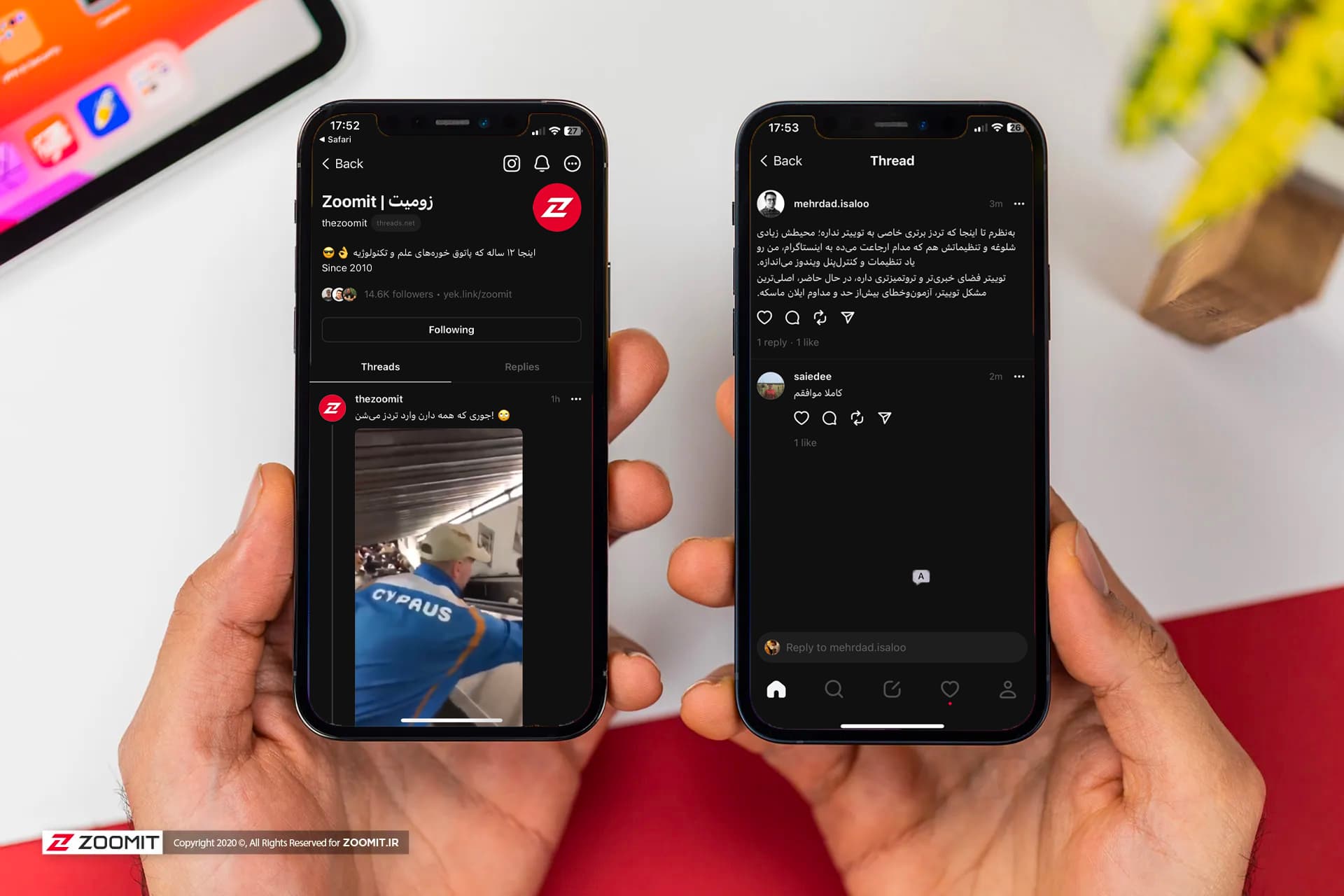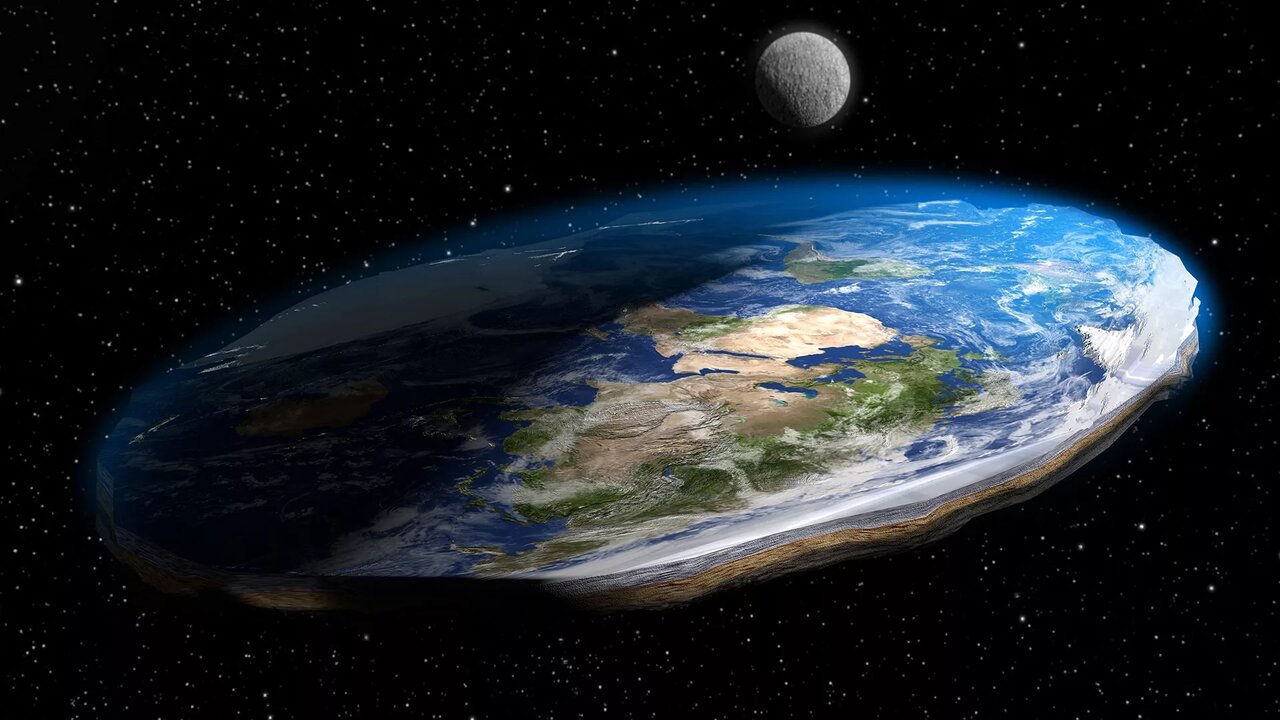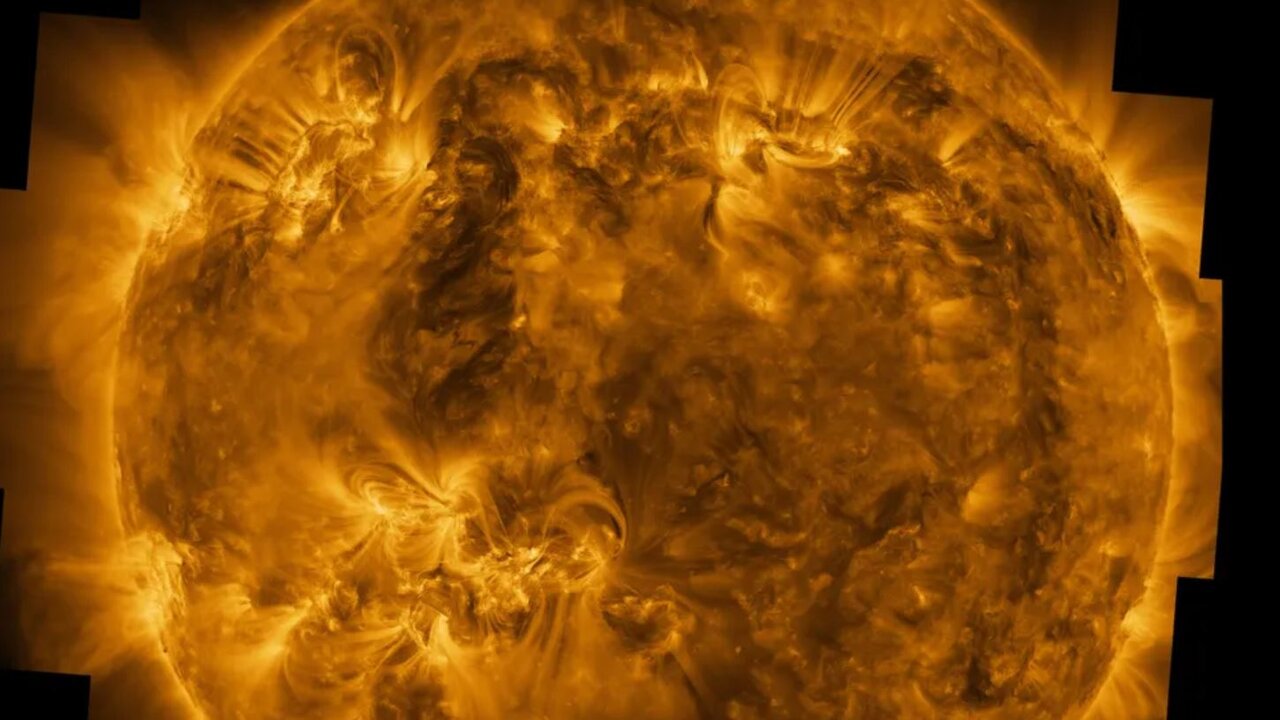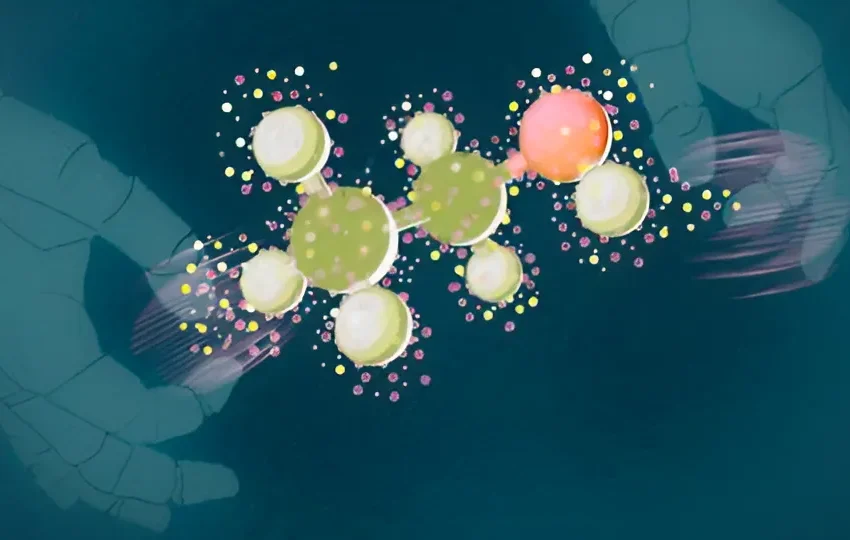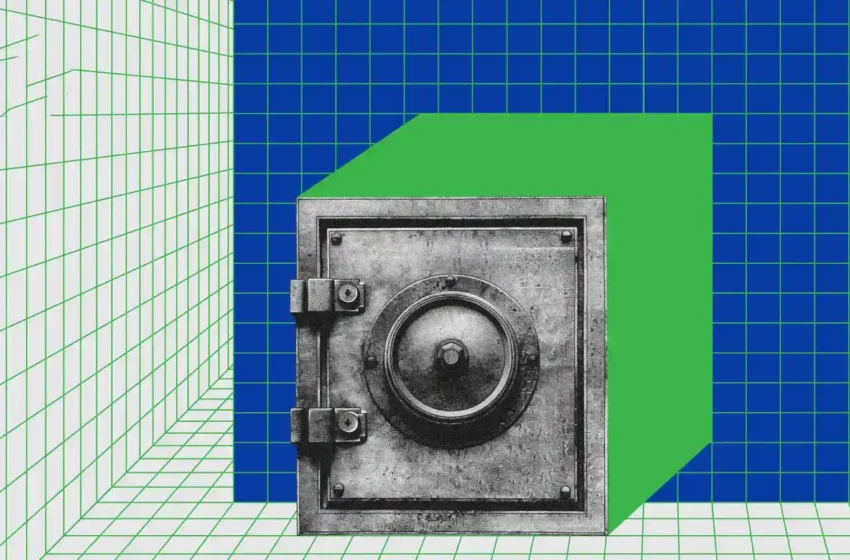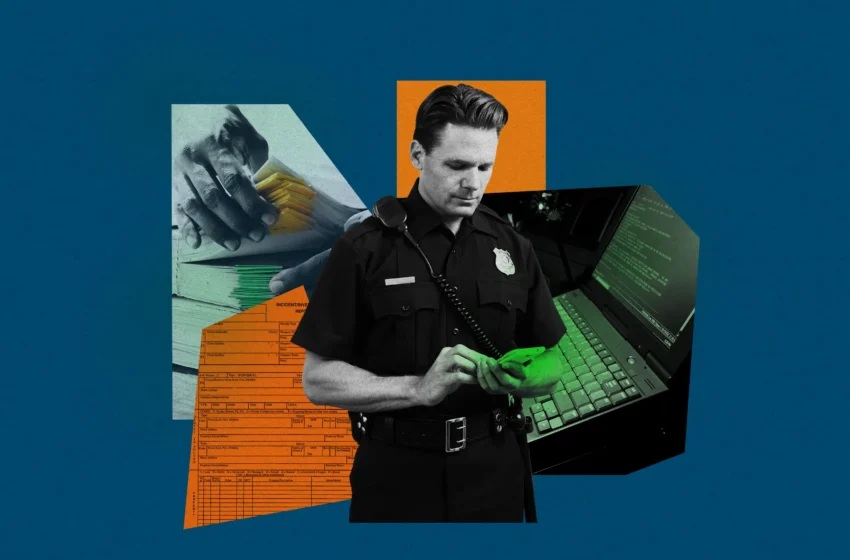دلایل کندی کامپیوترهای ویندوزی و راهکارهای رفع آنها
در یک مقطع زمانی، تقریباً همه افرادی که از کامپیوتر استفاده میکنند، لحظات ناامیدکنندهی کند شدن سیستم خود را تجربه میکنند. در این شرایط، سیستم معمولا با تاخیر عمل میکند، مدت زمان بازشدن برنامهها بالا میرود و به نظر میرسد حتی عمل سادهای مانند باز کردن یک مرورگر یا فایل، یک عمر طول میکشد. مسئله …

در یک مقطع زمانی، تقریباً همه افرادی که از کامپیوتر استفاده میکنند، لحظات ناامیدکنندهی کند شدن سیستم خود را تجربه میکنند. در این شرایط، سیستم معمولا با تاخیر عمل میکند، مدت زمان بازشدن برنامهها بالا میرود و به نظر میرسد حتی عمل سادهای مانند باز کردن یک مرورگر یا فایل، یک عمر طول میکشد.
مسئله این است: کندیها به طور ناگهانی اتفاق نمیافتند. ممکن است برنامههای زیادی در شروع کار وجود داشته باشند، فعالیتهای پسزمینه، منابع را اشغال کرده باشند یا هارد دیسک فضای کمی داشته باشد. گاهی اوقات، به سادگی نیاز سیستم به یک راهاندازی مجدد یا بهروزرسانی عقب افتاده مسئله را حل کند اما اکثر اوقات مشکل فراتر است.
خوشبختانه، بیشتر اوقات، این مشکلات به راحتی قابل تشخیص و قابل حل هستند. با چند تغییر کوچک و کمی نگهداری هوشمندانه، میتوانید رایانه خود را تقریباً به سرعت روزی که برای اولین بار آن را راهاندازی کردید، بازگردانید.
Task Manager یک گوی جادویی است
Task Manager را به عنوان ابزار اصلی برای بررسی وضعیت سلامتی رایانه خود در نظر بگیرید. این برنامه به شما اطلاعاتی میدهد که چه چیزی پردازنده را تحت فشار قرار داده، چقدر حافظه مصرف شده و چه برنامهای پهنای باند بیشتری از اینترنت یا شبکه محلی شما را مصرف کرده است.
یک روش آسان برای باز کردن Task Manager در ویندوز این است که کلیدهای Ctrl + Shift + Esc را با هم فشار دهید. بهطور جایگزین، میتوانید روی آیکون ذرهبین در نوار وظیفه کلیک کرده و Task Manager را جستجو کنید.
نمای پیشفرض Task Manager تنها اطلاعات اولیه برنامههای در حال اجرا را نمایش میدهد —اگر از قبل بدانید که کدام برنامه را میخواهید ببندید، میتوانید از این قسمت استفاده کنید . برای مشاهده موارد مهمتر، روی گزینه “Details” در پنل سمت چپ کلیک کنید.
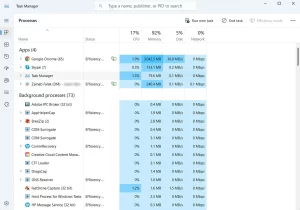
بهطور پیشفرض، این لیست به دو بخش “برنامهها” و “فعالیتهای پسزمینه” تقسیم میشود. این لیست به طور مداوم بهروزرسانی شده و ستونهای مختلف بهطور مداوم بهروز میشوند.
برنامههایی که در بالای لیست قرار دارند و بعد از چند ثانیه ناپدید میشوند را زیر نظر بگیرید. به فرآیندهایی که در بالای لیست میمانند توجه کنید زیرا حافظه یا CPU زیادی استفاده میکنند. اگر نمیدانید یکی از فرآیندها چیست، نام آن را در گوگل جستجو کنید تا اطلاعات بیشتری به دست آورید.
برای بستن برنامه یا فعالیتی که احتمال میدهید ممکن است باعث بخشی از کندی عملکرد باشد، روی آن کلیک کرده و سپس روی “End Task” کلیک کنید.
چهار دلیل رایج دیگر برای کندی رایانه
تعداد بسیار زیادی برنامه و خدمات وجود دارد که میتوانند عملکرد یک رایانه را کند کنند. در ادامه برخی از رایجترین مشکلاتی که همه ما با آنها مواجه میشویم را مرور میکنیم:
اسکن آنتیویروس
اگر سیستم شما کند عمل میکند و Task Manager را باز کردهاید، ممکن است متوجه شده باشید که نرمافزار آنتیویروس شما به طور مرتب در صدر لیست قرار میگیرد. نرمافزار آنتیویروس میتواند هنگام اسکن فعال رایانه برای بدافزارها و ویروسها، سیستم را کند کند.
بهجای اجازه دادن به نرمافزار آنتیویروس برای اسکن در هر زمان که خود صلاح میداند، آن را به گونهای تنظیم کنید که در زمانهایی که احتمالاً از رایانه استفاده نمیکنید، مانند شبها یا در زمان ناهار، اسکن را انجام دهد. تغییر زمانبندی اسکنها به برنامهای که استفاده میکنید بستگی دارد، اما معمولاً میتوانید برنامه را باز کرده و به پنل تنظیمات رفته تا زمانبندی اسکن را سفارشی کنید.
اگر از Windows Defender هم استفاده میکنید، میتوانید گزینه اسکن دورهای را غیرفعال کنید. برای این کار، برنامه Windows Security را باز کنید و به بخش Virus & Threat Protection > Microsoft Defender Antivirus Options بروید. سپس گزینه Periodic Scanning را خاموش کنید و ببینید آیا تفاوتی ایجاد میشود یا نه.
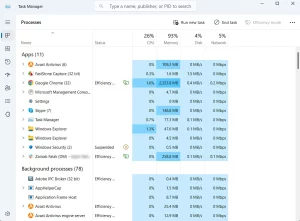
اجرای بیش از حد برنامهها هنگام ورود
اگر رایانه شما بعد از ورود به حساب کاربری ویندوز زمان زیادی طول میکشد تا قابل استفاده شود، احتمالاً برنامههای زیادی در هنگام راهاندازی در حال اجرا هستند. میتوانید لیست برنامهها و خدماتی که هنگام ورود به سیستم شروع به کار میکنند را مدیریت کنید. برای این کار، Task Manager را باز کرده و روی گزینه “Startup Apps” (آیکون کوچک متر در پنل سمت چپ) کلیک کنید.
لیست را مرور کرده و هر برنامهای که در لحظه روشن شدن رایانه نیازی به بارگذاری و آماده بودن آن را ندارید، با کلیک روی نام برنامه و سپس انتخاب گزینه “Disable” غیرفعال کنید.
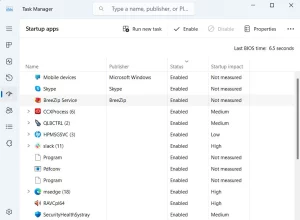
برخی مرورگرهای وب، منابع زیادی مصرف میکنند
مرورگر وب شما میتواند دلیل کندی سیستم باشد، به خصوص اگر تعداد پنجرهها و تبهای باز خود را مدیریت نکرده باشید. هر پنجره و تب مرورگر، مقداری حافظه و قدرت پردازشی مصرف میکند و با گذشت زمان این مسئله میتواند باعث کاهش سرعت رایانه شما شود.
میتوانید با کلیک روی فلش کنار نام مرورگر در Task Manager، تقسیمبندی تبها و افزونههایی که ممکن است دلیل این مشکل باشند را مشاهده کنید. به طور جایگزین، اگر از مرورگر Chrome استفاده میکنید، این مرورگر خود دارای یک Task Manager داخلی است. برای دسترسی به آن، کلیدهای Shift+Esc را در حین استفاده از Chrome فشار دهید یا روی دکمه منو کلیک کرده و به مسیر More Tools > Task Manager بروید.
اگر متوجه شدید که مرورگر شما به طور مکرر باعث کندی شدید رایانه شما میشود، بهتر است یک مرورگر دیگر را امتحان کنید یا به تعداد تبها و پنجرههای باز در هر لحظه دقت کنید.
سیستمعامل یا درایورها ممکن است قدیمی باشند
درایورها نقش واسطه بین سختافزار و نرمافزار شما را ایفا میکنند. وقتی قدیمی شوند، اجزا ممکن است در ارتباط با یکدیگر دچار مشکل شوند، که میتواند به کندی عملکرد، کرش کردن سیستم یا بدتر از آن، بروز باگهای تصادفی منجر شود. به همین ترتیب، یک سیستمعامل قدیمی فاقد ویژگیها و بهبودهای عملکردی جدید است، که میتواند برای نرمافزارهای جدیدتر مشکلساز شود.
برای نصب آخرین بهروزرسانیهای درایور و سیستمعامل، به برنامه تنظیمات ویندوز بروید و روی گزینه “Windows Update” کلیک کنید. دکمه “Check for updates” را بزنید تا بهروزرسانیهای جدید را جستجو کند.
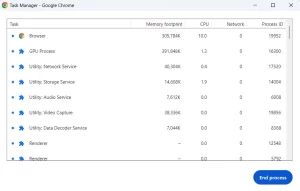
راهکارهای آزمایششده
روشهای متعددی برای رفع مشکلات و افزایش سرعت رایانه وجود دارد. در ادامه به چند راهکار اشاره شده که حداقل به طور موقت میتوانند سرعت کامپیوتر کند شما را افزایش دهند.
- برنامههای در حال اجرا را ببندید. اطمینان حاصل کنید که برنامهها پس از استفاده، به طور کامل بسته شدهاند و در نوار اعلان (کنار نشانگرهای صدا و وایفای) در حال اجرا نیستند. برخی برنامهها مانند Slack حتی پس از بستن نیز همچنان در پسزمینه فعال میمانند. برای بستن کامل چنین برنامههایی، روی آیکون برنامه راست کلیک کرده و گزینه “Quit” یا “Exit” را انتخاب کنید. اگر دیگر از یک برنامه استفاده نمیکنید، از طریق پنل کنترل آنها را به صورت دائمی حذف کنید.
- همگامسازی OneDrive را متوقف کنید. حتی خود مایکروسافت هم تأیید کرده که همگامسازی OneDrive میتواند باعث کندی رایانه شود. برای متوقف کردن همگامسازی، روی آیکون OneDrive در نوار اعلان کلیک کرده، گزینه “More” و سپس “Pause syncing” را انتخاب کنید.
- فضای ذخیرهسازی موجود و سلامت هارد دیسک را بررسی کنید. اگر هارد دیسک یا SSD شما فضای کمی دارد یا قدیمی است، ممکن است دچار خرابی شده باشد. برنامه رایگان CrystalDisk Info (Standard Edition) برای دریافت اطلاعات اولیه در مورد سلامت درایوهایم استفاده میشود. این اپلیکیشن به سرعت درایوهای شما را اسکن کرده و وضعیت سلامت فعلی آنها را به شما نشان میدهد. اگر از تست کردن هارد دیسک خود مطمئن نیستید، کامپیوتر خود را نزد یک تکنسین ببرید تا مشکل را به درستی تشخیص دهد و در صورت لزوم فضای ذخیرهسازی را ارتقا دهد.
- رایانه خود را به طور منظم خاموش کنید. فقط ریاستارت نکنید؛ رایانه را به طور کامل خاموش کرده و چند دقیقه آن را در حالت خاموش قرار دهید. این کار به رایانه اجازه میدهد حافظه خود را پاک کرده و در دفعه بعدی که روشن میشود، با انسجام بیشتر کار خود را آغاز کند.
اگر هیچکدام از این پیشنهادات به اندازه کافی سرعت کامپیوتر شما را افزایش نداد، میتوانید تعداد انیمیشنها را کاهش دهید، تمها را تغییر دهید یا تنظیمات خاص ویندوز را تغییر دهید. اگر قصد دارید از راه دور کمک دریافت کنید، مطمئن شوید که نحوه گرفتن اسکرینشات در ویندوز 11 را بلد هستید.
منبع:cnet
واکنش شما چیست؟