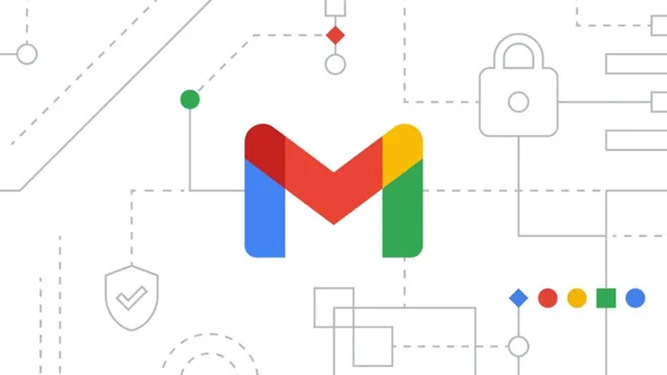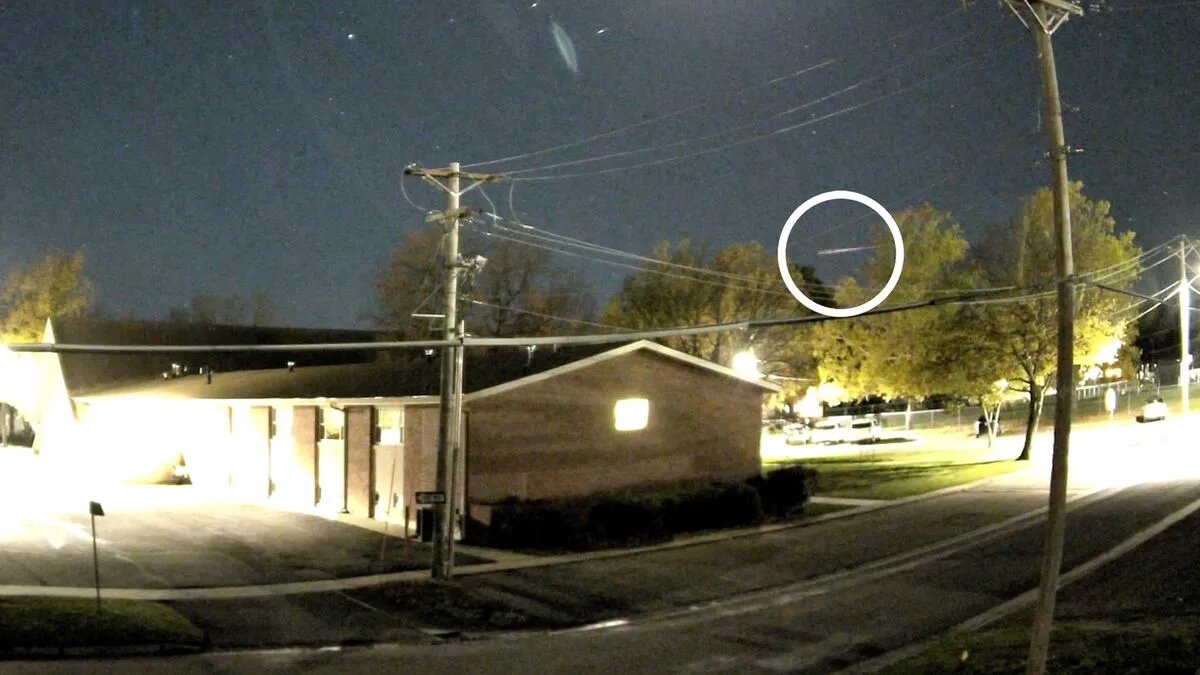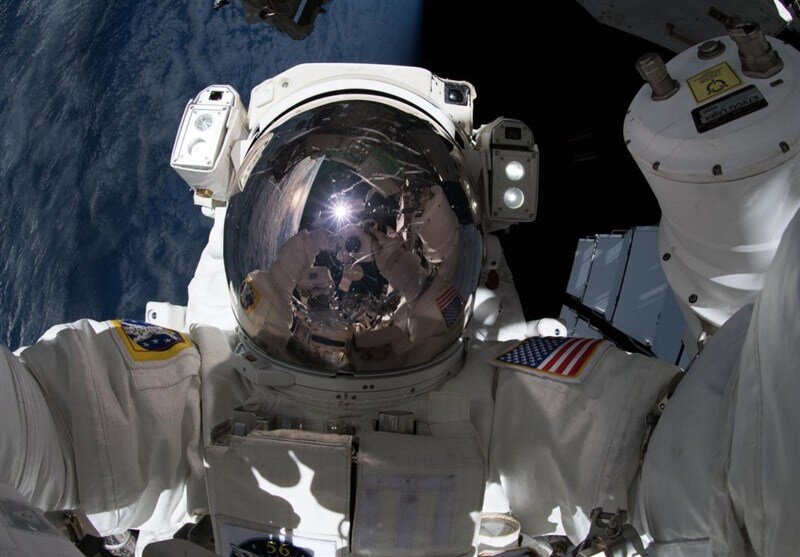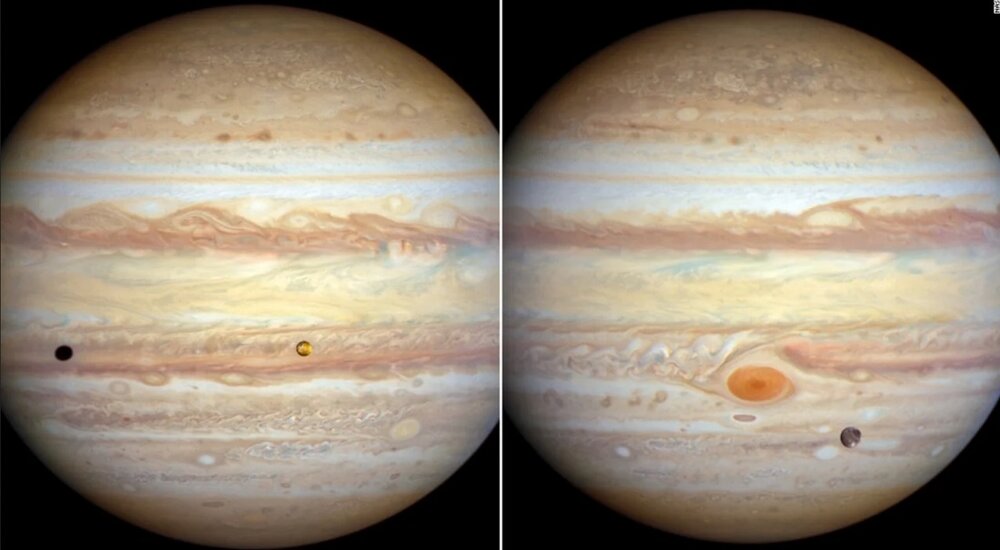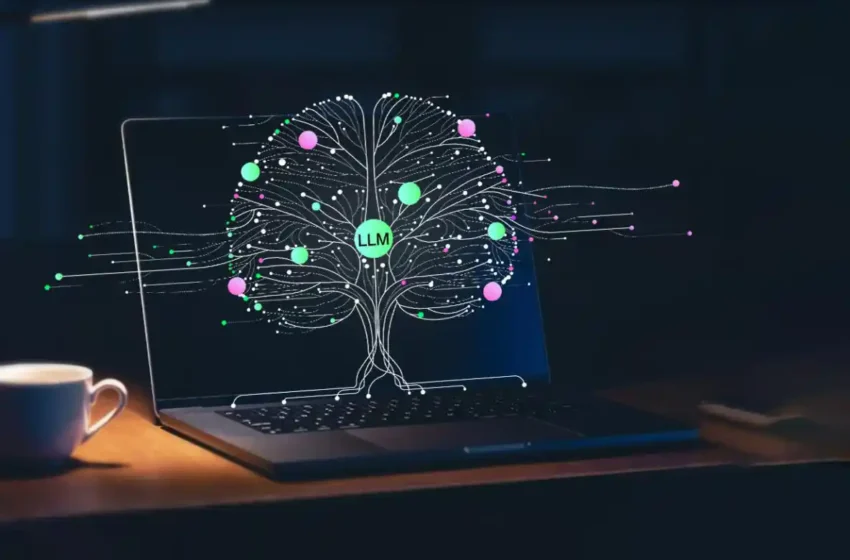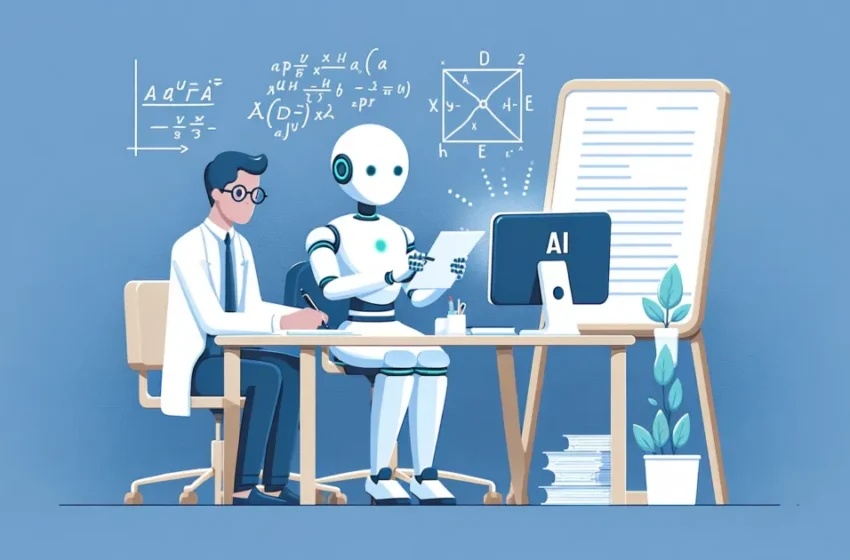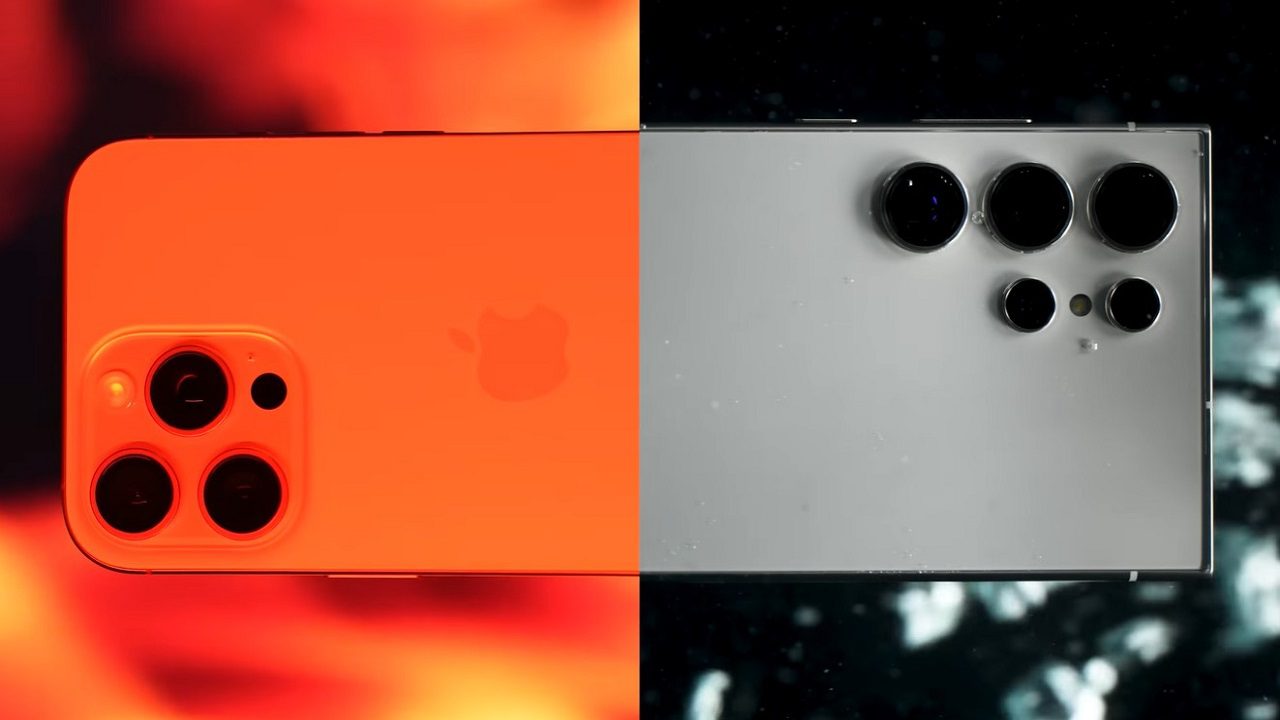آموزش گام به گام پاکسازی هارد دیسک بعد از بروزرسانی در ویندوز
ویندوز ۱۰ و ۱۱ هر ماه بروزرسانیهایی را دریافت میکنند، اما در این بروزرسانی جدید، تغییرات خاصتری اعمال شده است. به گزارش تکناک، مایکروسافت بهتازگی نسخه ۲۴H2 از ویندوز ۱۱ را منتشر کرده است که با خود ویژگیها و تغییرات جدید زیادی به همراه دارد. با این حال، ممکن است شما متوجه شوید که این […] نوشته آموزش گام به گام پاکسازی هارد دیسک بعد از بروزرسانی در ویندوز اولین بار در تک ناک. پدیدار شد.

ویندوز ۱۰ و ۱۱ هر ماه بروزرسانیهایی را دریافت میکنند، اما در این بروزرسانی جدید، تغییرات خاصتری اعمال شده است.
به گزارش تکناک، مایکروسافت بهتازگی نسخه ۲۴H2 از ویندوز ۱۱ را منتشر کرده است که با خود ویژگیها و تغییرات جدید زیادی به همراه دارد.
با این حال، ممکن است شما متوجه شوید که این بروزرسانی فضای زیادی از دیسک شما را اشغال کرده است. این مشکل بهویژه در سیستمهای پایینرده که فضای کمی در درایو سیستم دارند، میتواند به یک چالش جدی تبدیل شود.
ویندوز معمولاً نسخه پیشین خود را برای مواقع اضطراری نگه میدارد تا در صورت بروز مشکلات، بتوانید به نسخه قبلی بازگردید. این نسخه قدیمی معمولاً بیش از ۲۰ گیگابایت از فضای آزاد شما را اشغال میکند.
در این مطلب، به شما نحوه رفع این مشکل و پاکسازی هارد دیسک در درایو C پس از نصب ویندوز ۱۱ نسخه ۲۴H2 یا هر بروزرسانی بزرگ دیگری در ویندوز 11 را آموزش میدهیم.
نکات مهم پیش از پاکسازی هارد دیسک
قبل از شروع به پاکسازی فضای دیسک، باید بدانید که پاک کردن نصب قبلی ویندوز بهمعنای از دست دادن امکان بازگشت به نسخه قبلی است. در صورت بروز مشکلات جدی یا باگها، دیگر راهی برای بازگشت به نسخه قبلی نخواهید داشت و تنها راه حل، نصب مجدد ویندوز از ابتدا خواهد بود. بنابراین، قبل از انجام این کار، مطمئن شوید که نیازی به بازگشت به نسخه قبلی ندارید.
مراحل پاکسازی فضای دیسک در ویندوز ۱۱
- باز کردن تنظیمات ویندوز:
- ابتدا کلیدهای Win + I را فشار دهید تا تنظیمات ویندوز باز شود.
- دسترس به بخش ذخیرهسازی:
- سپس به مسیر System > Storage بروید و منتظر بمانید تا سیستم محتوای درایو C را اسکن کند.
- انتخاب فایلهای موقتی برای حذف:
- روی گزینه Temporary Files کلیک کنید و منتظر بمانید تا ویندوز بررسی کند چه فایلهایی میتوانند با خیال راحت حذف شوند.
- حذف نسخههای قدیمی ویندوز:
- تیک گزینههای Previous Windows Installation(s) و Delivery Optimization Files را بزنید.
- توجه داشته باشید که در حال حاضر یک مشکل شناختهشده وجود دارد که ممکن است ویندوز ۱۱ به شما اجازه ندهد ۸.۶ گیگابایت داده را پاک کنید. اگر این دادهها پس از اجرای پاکسازی دیسک باقی ماندند، نگران نباشید و منتظر انتشار اصلاحیه از سوی مایکروسافت باشید.
- دقت در انتخاب فایلها:
- میتوانید گزینههای اضافی را نیز انتخاب کنید. فقط مراقب باشید که به اشتباه محتوای پوشه Downloads را حذف نکنید (این گزینه بهطور پیشفرض انتخاب نشده است).
- پاکسازی نهایی:
- در نهایت، روی گزینه Remove files کلیک کنید و منتظر بمانید تا ویندوز فرآیند را تکمیل کند.
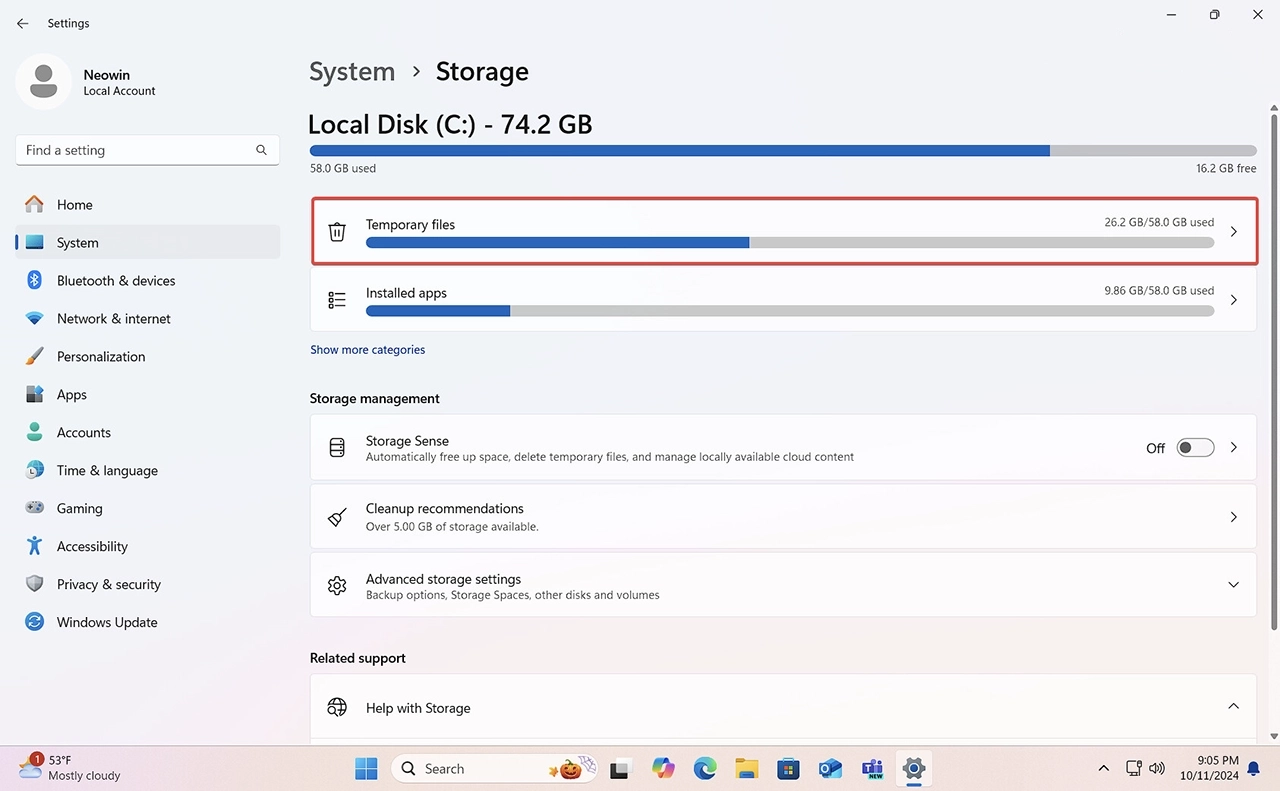
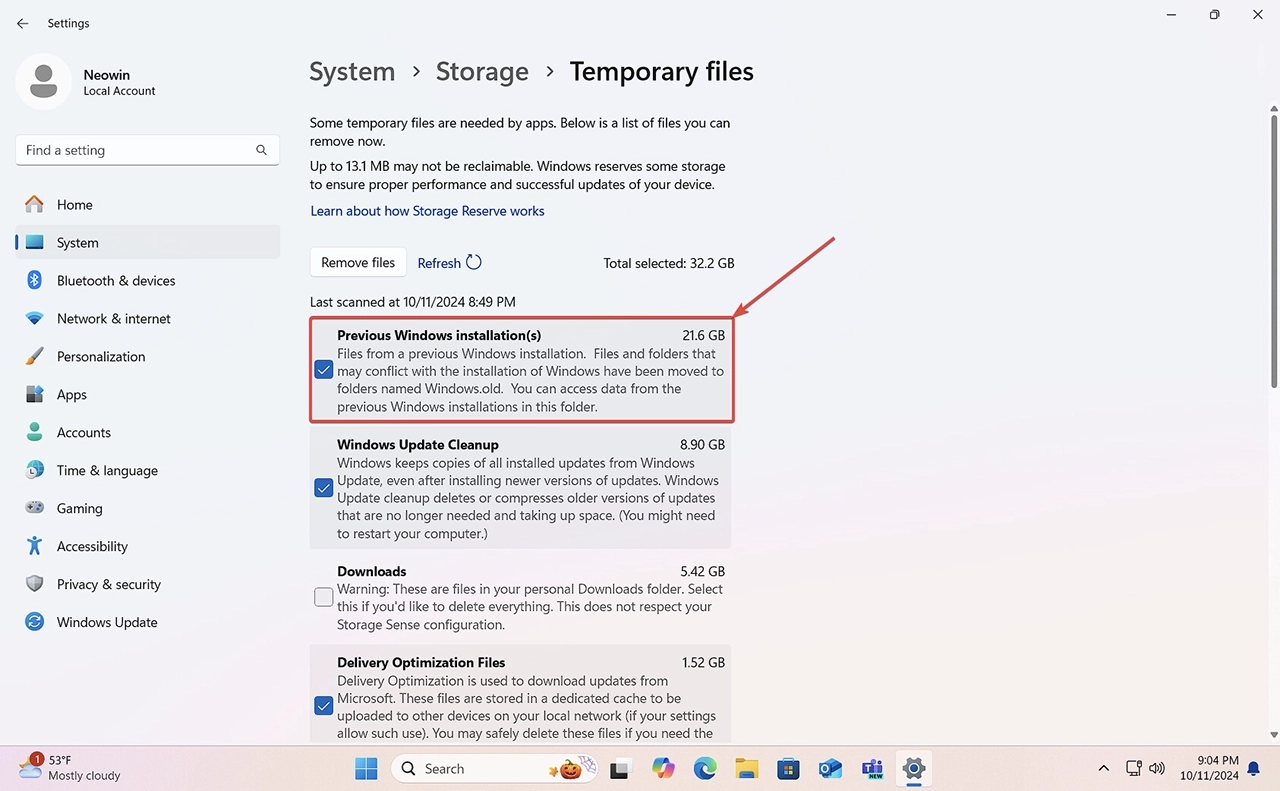
پاکسازی فضای دیسک با استفاده از رابط قدیمی ویندوز
ویندوز ۱۱ هنوز شامل اجزای قدیمی زیادی است که باعث میشود برخی فرآیندها با استفاده از رابطهای مدرن و قدیمی قابل انجام باشند. برای کسانی که تمایل به استفاده از رابط قدیمی دارند، در اینجا نحوه پاکسازی درایو C با استفاده از رابط قدیمی آمده است:
- اجرای ابزار پاکسازی دیسک:
- کلیدهای Win + R را فشار دهید و cleanmgr را تایپ کنید. بهطور جایگزین، منوی Start را باز کرده و Disk Cleanup را تایپ کنید.
- انتخاب درایو C:
- درایو C را انتخاب کنید و روی Ok کلیک کنید.
- پاکسازی فایلهای سیستم:
- روی گزینه Clean up system files کلیک کنید تا ویندوز نصبهای قبلی را شناسایی کرده و حذف کند.
- انتخاب نسخههای قدیمی ویندوز برای حذف:
- پس از تکمیل اسکن، تیک گزینه Previous Windows Installation(s) را بزنید.
- تکمیل فرآیند:
- روی Ok کلیک کنید و منتظر بمانید تا فرآیند پاکسازی تکمیل شود.
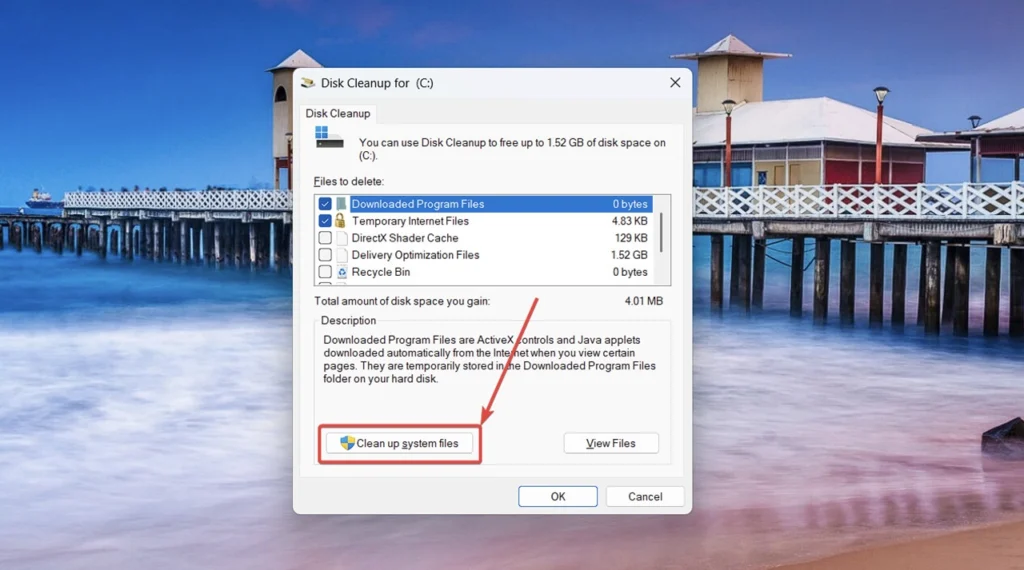
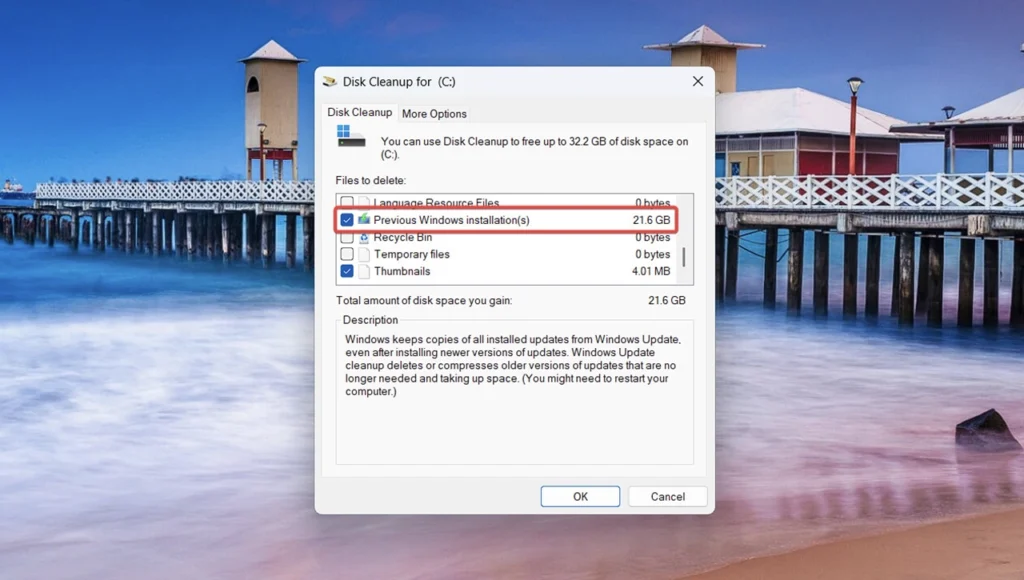
با انجام مراحل بالا، میتوانید فضای دیسک C را پس از نصب یک بروزرسانی بزرگ ویندوز آزاد کنید. توجه داشته باشید که پیش از انجام این کار، باید مطمئن شوید که نیاز به بازگشت به نسخه قبلی ویندوز ندارید، زیرا حذف نسخههای قبلی، این امکان را از شما سلب خواهد کرد. در نهایت، با پاکسازی سیستم میتوانید فضای بیشتری برای استفاده روزمره آزاد کنید.
نوشته آموزش گام به گام پاکسازی هارد دیسک بعد از بروزرسانی در ویندوز اولین بار در تک ناک. پدیدار شد.
واکنش شما چیست؟