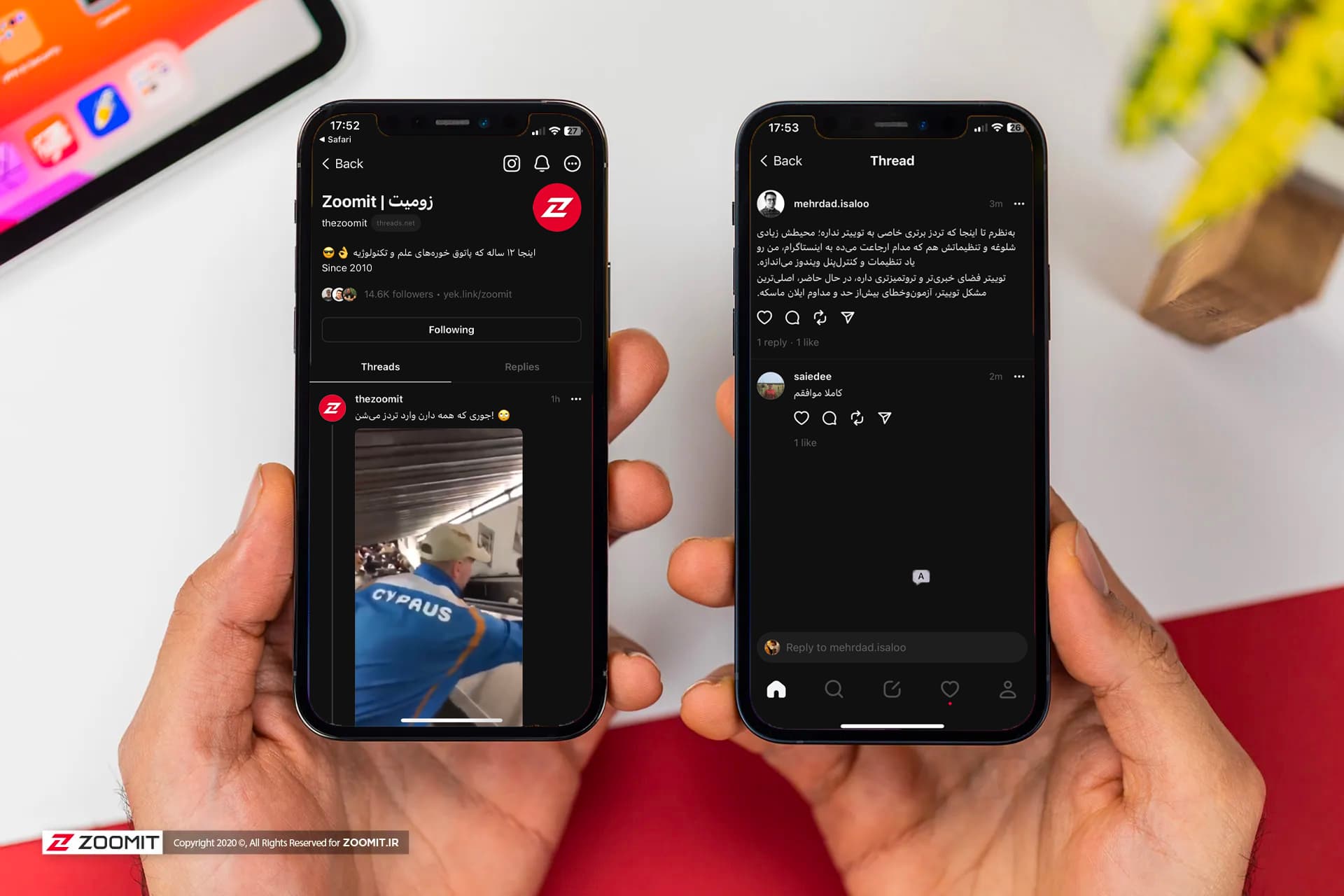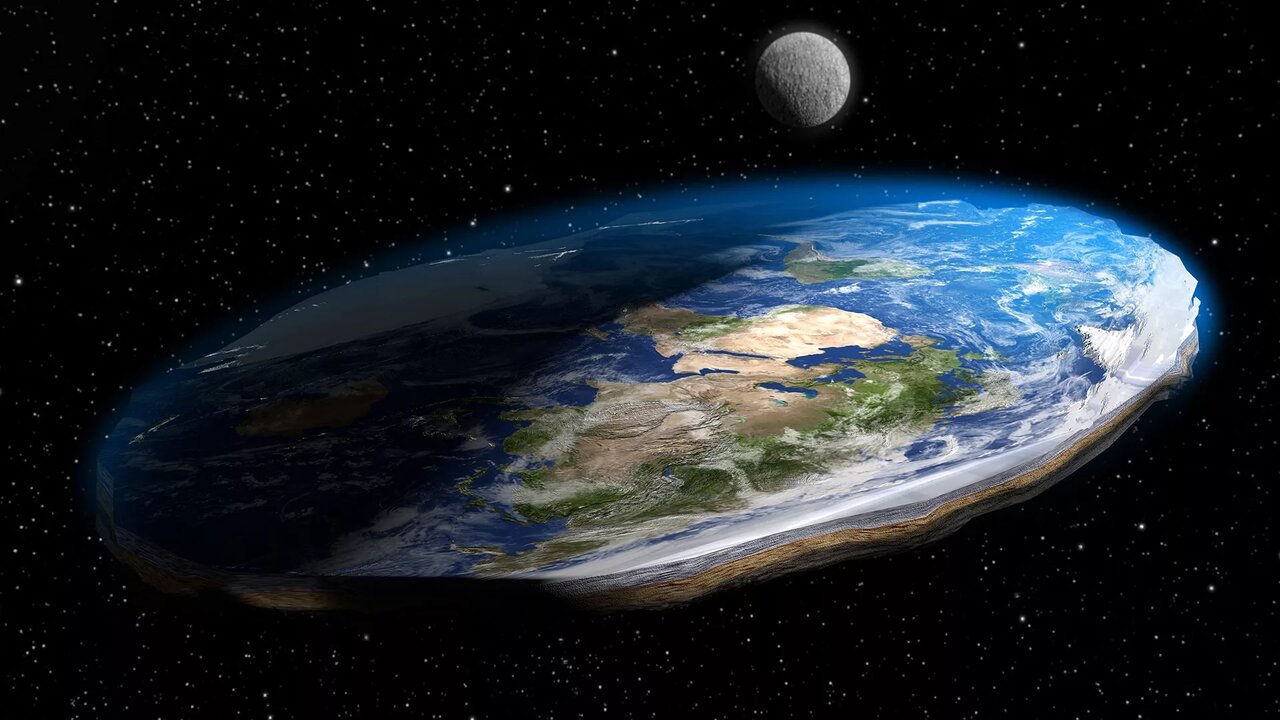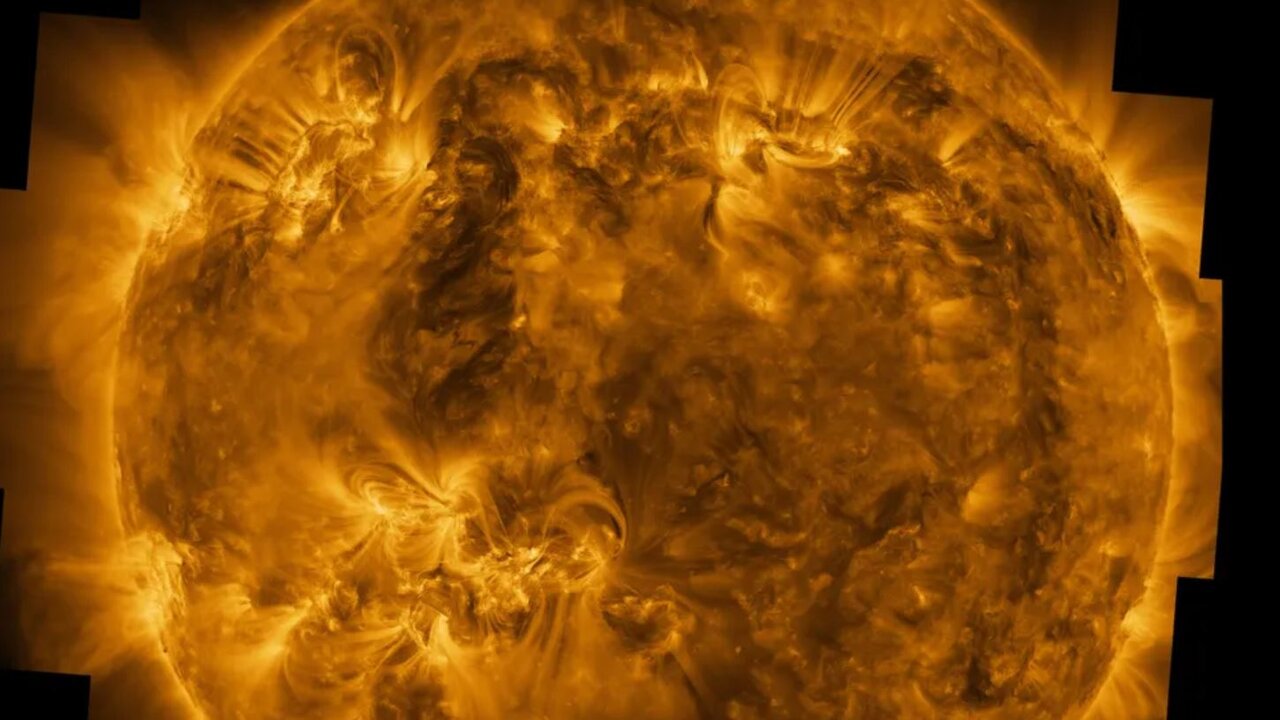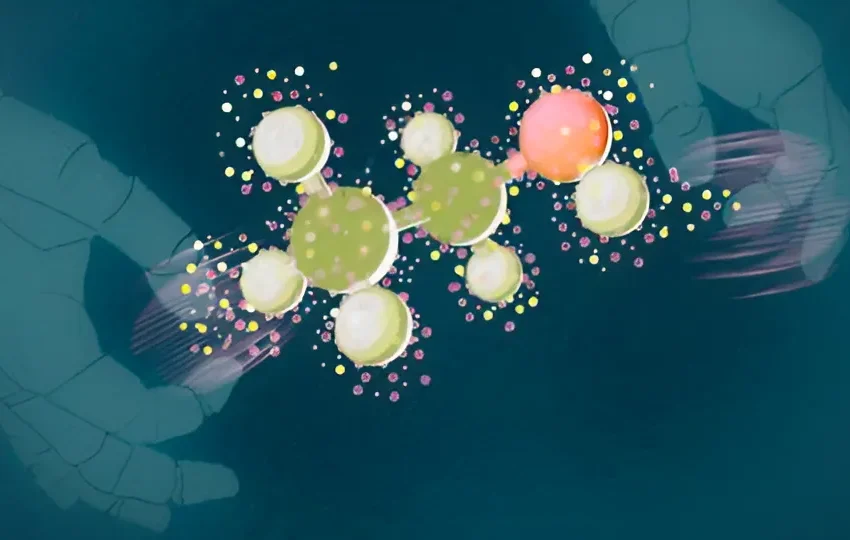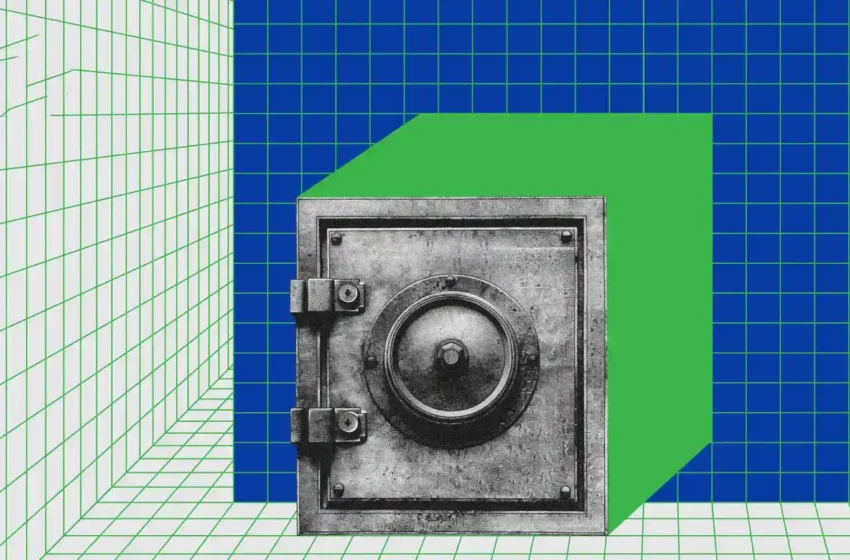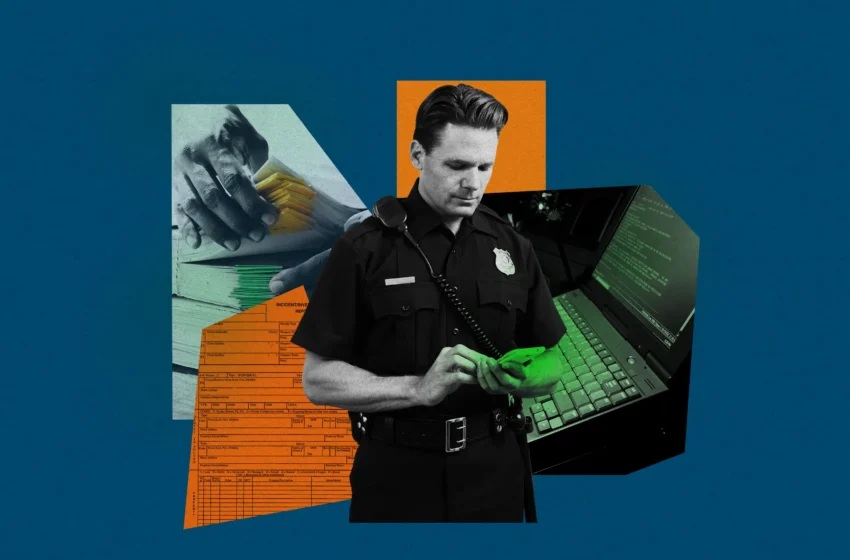بهترین نرم افزارهای اندرویدی برای حذف اشیاء اضافی از تصاویر
امروزه گوشی های هوشمند اندرویدی به ابزاری هایی فراتر از یک وسیله ارتباطی تبدیل شده اند. یکی از قابلیت های پرکاربرد و جذاب این دستگاه ها، ویرایش تصاویر مختلف و حذف اشیاء اضافی از تصاویر و عکس ها با گوشی اندرویدی می باشد. اما آیا تا به حال پیش آمده که در یک عکس خاطره […] نوشته بهترین نرم افزارهای اندرویدی برای حذف اشیاء اضافی از تصاویر اولین بار در تک ناک. پدیدار شد.
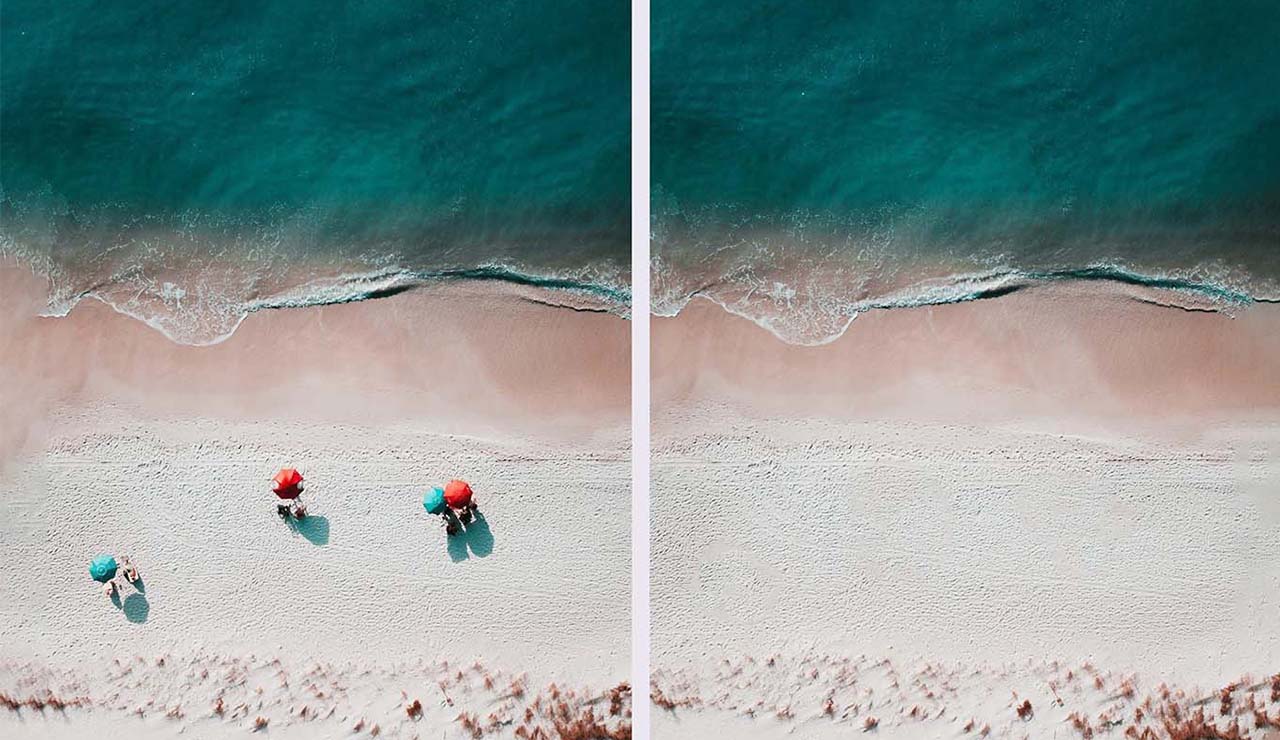
امروزه گوشی های هوشمند اندرویدی به ابزاری هایی فراتر از یک وسیله ارتباطی تبدیل شده اند. یکی از قابلیت های پرکاربرد و جذاب این دستگاه ها، ویرایش تصاویر مختلف و حذف اشیاء اضافی از تصاویر و عکس ها با گوشی اندرویدی می باشد.
اما آیا تا به حال پیش آمده که در یک عکس خاطره انگیز، وجود یک شیء اضافی یا فرد غیر مرتبط، زیبایی آن را خراب کند؟ چطور می توانیم بدون نیاز به کامپیوتر و نرم افزار های پیچیده، این اشیاء را از عکس هایمان حذف کنیم؟
در این مقاله از تکناک، به بررسی و معرفی نرم افزار های مختلفی می پردازیم که به سادگی با استفاده از آن ها می توانید در گوشی اندرویدی خود،اقدام به حذف اشیاء اضافی از تصاویر خود کنید. این برنامه ها نه تنها بسیار کاربردی می باشند، بلکه حتی با کم ترین تجربه در ویرایش تصاویر، می توان با استفاده از آن ها نتایج شگفت انگیزی و با کیفیتی را بدست آورد.
ابزار کارآمد TouchRetouch برای حذف دقیق اشیاء
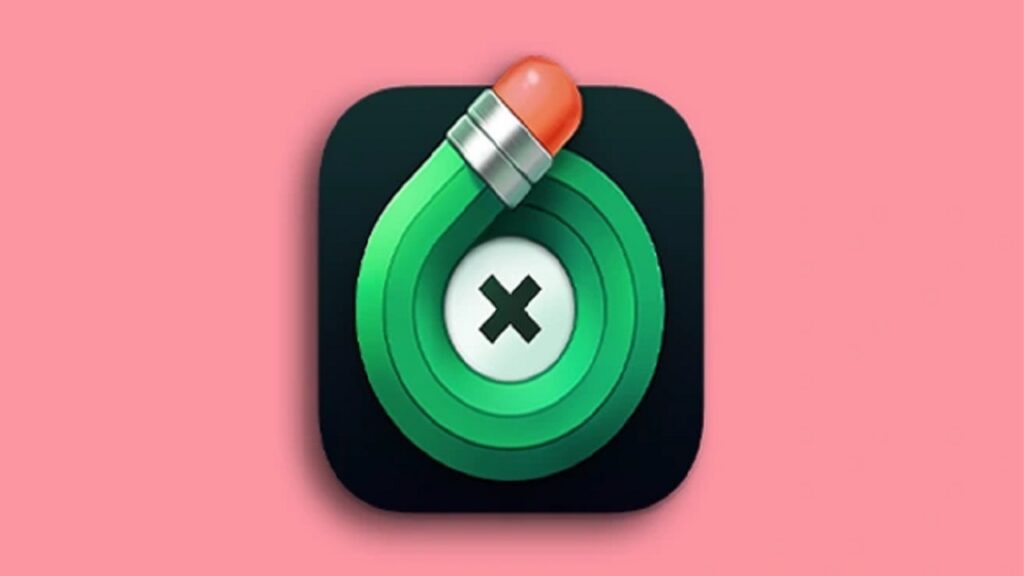
TouchRetouch یکی از اپلیکیشن های پیشرو در زمینه حذف اشیاء ناخواسته از تصاویر می باشد که با استفاده از ابزار های متنوع و قدرتمند، ویرایش عکس را به فرآیندی آسان و دقیق تبدیل می کند.
این برنامه به کاربران امکان می دهد تا با ابزار هایی مانند Brush و Lasso نواحی مختلف عکس را با دقت انتخاب کرده و شیء یا بخشی که قصد حذف آن را دارند را مشخص نمایند. ابزار Brush در این برنامه برای انتخاب نواحی کوچک تر، مانند لکه ها یا اشیاء کوچک مناسب می باشد، در حالی که Lasso برای انتخاب اجسام بزرگ تر یا با شکل های پیچیده کاربرد بیشتری دارد. همچنین، ابزار Eraser در برنامه TouchRetouch به شما کمک می کند تا نقص های جزئی در تصاویر خود را بدون تاثیر بر بقیه نواحی عکس، پاک کنید.
روند استفاده از ابزار ها در TouchRetouch
روند استفاده از TouchRetouch که جزو بهترین برنامه حذف اشیا از عکس گوشی اندرویدی رایگان می باشد، بسیار ساده و کاربر پسند است، به این صورت که ابتدا باید تصویر خود را در این اپلیکیشن بارگذاری کنید و سپس ابزار مناسب را برای ویرایش انتخاب نمایید.
اگر شیء ناخواسته کوچکی در تصویر خود دارید، می توانید از ابزار Brush استفاده نمایید تا آن ناحیه را به دقت مشخص کرده و حذف کند. برای اشیاء بزرگ تر و پیچیده تر، Lasso بهترین انتخاب می باشد؛ کافی است با این ابزار، دور جسم مورد نظر را مشخص کرده و آن را انتخاب نمایید.
بعد از انتخاب شیء یا ناحیه، با یک کلیک ساده، اپلیکیشن به صورت خودکار آن قسمت را حذف کرده و ناحیه حذف شده را با بخش های اطراف به شکلی طبیعی ترکیب می کند.
PicsArt، محبوب ترین اپلیکیشن حذف اشیاء
PixArt به عنوان یکی از بهترین برنامه حذف اشیا از عکس گوشی اندرویدی رایگان در دنیای امروز، امکانات و ویژگی های گسترده ای را به کاربران خود ارائه می دهد. این اپلیکیشن با طراحی کاربر پسند و ابزار های متنوع، به کاربران این امکان را می دهد که به راحتی و با دقت بالا، تصاویر خود را ویرایش نمایند. یکی از ویژگی های بارز PicsArt، قابلیت حذف اشیاء ناخواسته از تصاویر است. با استفاده از ابزار Remove، کاربران می توانند به سادگی هر نوع شیء اضافی را از تصویر خود حذف کنند و فضای تصویر را بهینه تر نمایند.
مراحل حذف اشیاء ناخواسته از تصاویر توسط PicsArt
حذف اشیاء ناخواسته از تصاویر یکی از قابلیت های جذاب اپلیکیشن های ویرایش عکس است که به کاربران این امکان را می دهد تا تصاویری بی نقص و زیبا ایجاد کنند. در ادامه ی این بخش قصد داریم به طور کامل و دقیق به معرفی مراحل حذف اشیاء ناخواسته از تصاویر در PicsArt بپردازیم تا شما عزیزان بتوانید به راحتی از این اپلیکیشن کاربردی و محبوب استفاده نمایید.
بارگذاری تصویر
اولین گام، بارگذاری تصویر مورد نظر در اپلیکیشن PixArt است. برای این کار، ابتدا اپلیکیشن را باز کنید و به صفحه اصلی آن بروید. در این مرحله، گزینه “Photo” را از منوی اصلی انتخاب نمایید. در این هنگام، گالری دستگاه شما باز می شود و می توانید از بین تصاویر موجود، عکسی که می خواهید ویرایش کنید را انتخاب نمایید. پس از انتخاب آن، تصویر در محیط ویرایش PicsArt بارگذاری می شود و شما می توانید تغییرات لازم را به راحتی بر روی آن اعمال کنید.
دسترسی به ابزار Tools
پس از بارگذاری تصویر، باید به بخش “Tools” در نوار ابزار پایین صفحه بروید. این بخش شامل مجموعه ای از ابزار های ویرایشی است که به شما کمک می کند به راحتی تغییرات مورد نظر را روی تصویر اعمال کنید. در این بخش، ابزار هایی مانند Crop، Adjust، Filter و Remove وجود دارند. برای حذف اشیاء ناخواسته، باید گزینه “Remove” را پیدا کنید. ابزار Tools طراحی شده تا کاربر بتواند به آسانی و با کمترین زحمت به امکانات مختلف دسترسی پیدا کند. این ویژگی PicsArt به شما این امکان را می دهد که به طور همزمان از چندین ابزار مختلف استفاده نمایید و تجربه ویرایش عکس خود را بهبود بخشید.
انتخاب گزینه Remove
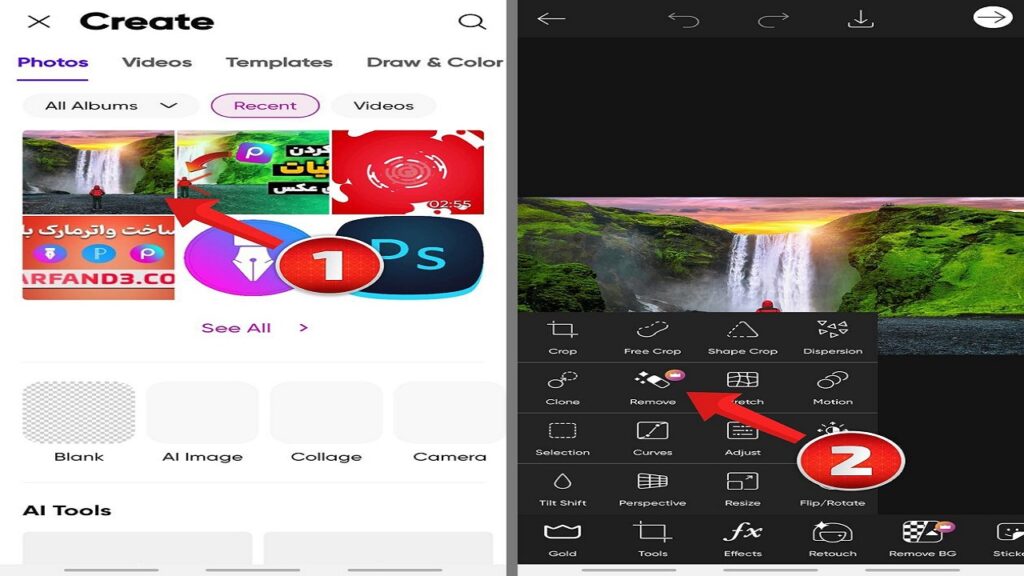
پس از دسترسی به ابزار Tools و یافتن گزینه “Remove”، اکنون می توانید اقدام به حذف اشیاء ناخواسته از تصویر نمایید. با انتخاب این گزینه، شما به صفحه ای منتقل می شوید که در آن می توانید اقدام به مشخص کردن ناحیه ای که قصد حذف آن را دارید، کنید. این ابزار به گونه ای طراحی شده که کاربر به راحتی بتواند به هدف خود برسد و به سادگی از آن استفاده نماید.
مشخص کردن ناحیه حذف
در این مرحله، با استفاده از ابزار انتخاب، ناحیه ای که می خواهید حذف کنید را مشخص نمایید. برای این کار، باید بر روی ناحیه مورد نظر بکشید یا با استفاده از انگشت خود آن را هایلایت کنید. نکته مهم در این مرحله، دقت در انتخاب ناحیه است تا تمامی جزئیات شیء ناخواسته پوشش داده شود. هرچه انتخاب شما دقیق تر باشد، نتیجه نهایی بهتر و طبیعی تر خواهد بود.
حذف شیء
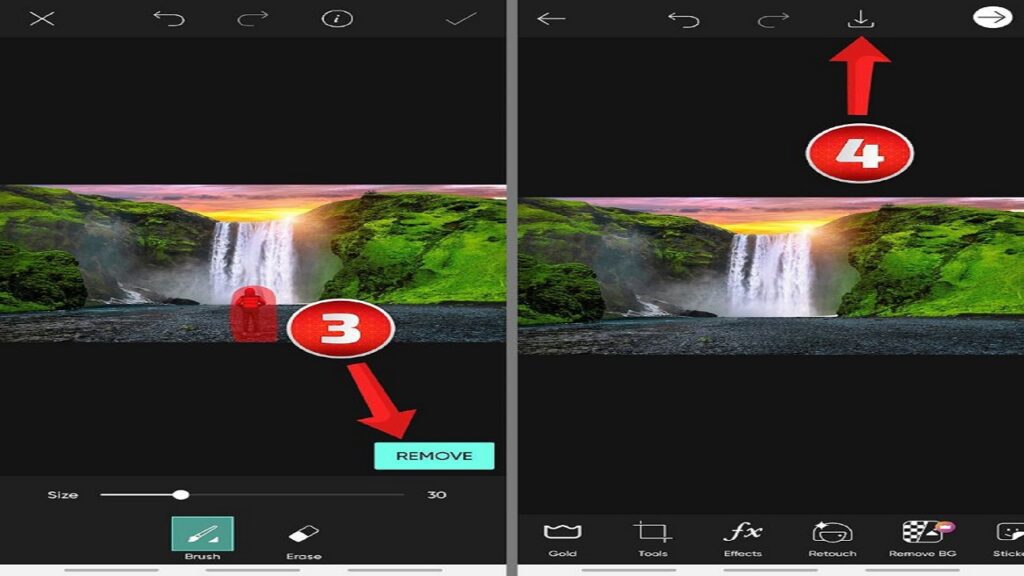
پس از مشخص کردن ناحیه ی مورد نظر، با فشردن دکمه “Remove”، نرمافزار به سرعت اقدام به حذف شیء اضافی میکند. این فرآیند در کمترین زمان ممکن انجام میشود و سپس به شما نتیجه کار را نمایش میدهد. PixArt از الگوریتم های پیشرفته ای برای این کار استفاده می نماید که به تصویر نهایی یک ظاهر طبیعی می بخشد.
ذخیره و اشتراکگذاری
پس از اتمام ویرایش و تایید نتیجه نهایی، مرحله آخر ذخیره و اشتراکگذاری تصویر ویرایش شده است. برای ذخیره تصویر، گزینه “Save” را انتخاب کنید که معمولاً در گوشه بالای صفحه قرار دارد. این تصویر در گالری دستگاه شما ذخیره خواهد شد و می توانید آن را به راحتی پیدا کنید. همچنین، PicsArt امکاناتی برای اشتراک گذاری مستقیم تصویر در شبکه های اجتماعی مختلف مانند اینستاگرام، فیسبوک و توییتر فراهم کرده است. با این قابلیت، می توانید به سرعت کار های خلاقانه خود را با دوستان و خانواده به اشتراک بگذارید و از نظرات آن ها بهره مند گردید.
حذف اشیا توسط Snapseed در گوشی اندرویدی

Snapseed به عنوان یکی از اپلیکیشن های پیشرفته ویرایش تصویر، توسط Google طراحی شده و به دلیل ویژگی های منحصر به فرد خود، جایگاهی ویژه در میان علاقهمندان به عکاسی و ویرایش تصاویر دارد. یکی از ابزار های برجسته این نرمافزار، Healing نام دارد که به کاربران این امکان را می دهد تا اشیاء ناخواسته و نقص های ظاهری را به سادگی و در کمترین زمان ممکن از عکس ها حذف کنند. این ابزار به ویژه در مواردی مانند حذف لکه های موجود بر پوست، قرمزی چشم، یا اشیاء اضافی در پس زمینه کاربرد دارد. با استفاده از این قابلیت، کاربران عزیز می توانند به تصاویر خود جلوه ای حرفه ای ببخشند و تجربه ی بصری دلپذیر به وجود آورند.
راهنمای جامع استفاده از ابزار Healing در Snapseed
برای شروع استفاده از ابزار Healing در Snapseed، ابتدا تصویر مورد نظر خود را وارد برنامه کنید. سپس به بخش Tools بروید و از لیست ابزار ها، گزینه Healing را انتخاب نمایید. این ابزار به شما این امکان را می دهد که به راحتی بخش های ناخواسته یا نقص های کوچک تصویر خود را پاک کنید. پس از فعال سازی این ابزار، تصویر برای ویرایش آماده می شود و می توانید با لمس نقاطی که قصد حذف آن ها را دارید، ویرایش را آغاز نمایید.
پس از انتخاب ناحیه مورد نظر با ابزار Healing، برنامه Snapseed به صورت خودکار آن بخش را حذف کرده و با استفاده از الگوریتم های پردازش تصویر، قسمت حذف شده را با بافت های اطراف جایگزین می کند. برای دقیق تر شدن ویرایش، می توانید از قابلیت بزرگ نمایی استفاده کنید و نواحی کوچک تری را برای حذف انتخاب کنید. این روش به شما کمک خواهد کرد تا تصاویری با ظاهری طبیعی و بدون وجود آثار اضافی و اشیاء ناخواسته ایجاد نمایید.
Adobe Photoshop Fix
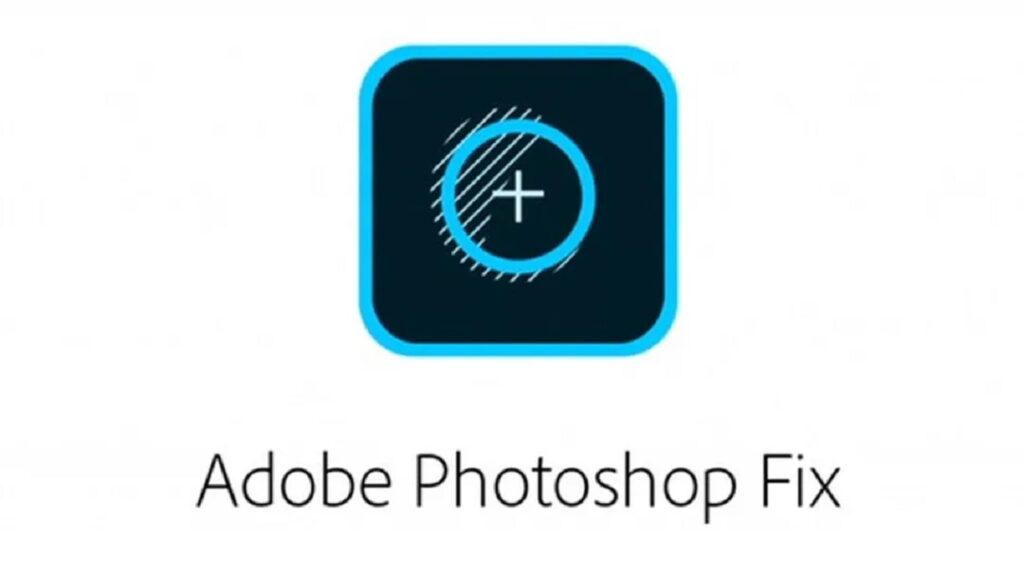
Adobe Photoshop Fix یکی از نرم افزار های پیشرفته و تخصصی در زمینه ویرایش تصاویر می باشد که توسط شرکت معتبر Adobe طراحی و عرضه شده است. برای حذف اشیا از عکس در شیائومی این ابزار با ارائه قابلیت های فراوان، امکان ویرایش دقیق و عمیق تصاویر را برای کاربران فراهم می آورد. طراحی کاربر پسند و اینترفیس ساده این نرمافزار موجب می گردد که حتی کاربران کم تجربه نیز به راحتی بتوانند با آن کار کنند.
ابزار Spot Heal و کاربرد های آن
یکی از برجسته ترین قابلیت های Adobe Photoshop Fix، ابزار Spot Heal است که به کاربران اجازه می دهد تا به سادگی و با دقت بالا، اشیاء ناخواسته، لکه ها و نواقص موجود در تصاویر را حذف کنند. این ابزار با بهرهگیری از الگوریتمذهای هوشمند، توانایی تحلیل و شناسایی نواحی مورد نظر را دارد و بافت و رنگ ناحیه حذف شده را به طور خودکار با بقیه ی دبخش های تصویر به خوبی هماهنگ می سازد. به همین دلیل، کاربران می توانند به راحتی و به طور نا محسوس، تغییرات را اعمال کرده و تصاویری کاملاً طبیعی و جذابی را ایجاد نمایند.
مراحل استفاده از Spot Heal در Adobe Photoshop Fix
برای بهره برداری از ابزار Spot Heal در Adobe Photoshop Fix و حذف اشیا از عکس در شیائومی، ابتدا نرم افزار را باز کرده و تصویر مورد نظر خود را بارگذاری کنید. سپس ابزار Spot Heal را از منوی ابزار ها انتخاب نمایید و اندازه قلم را به تناسب ناحیه ای که قصد حذف آن را دارید، تنظیم کنید. با کلیک بر روی ناحیه هدف، نرم افزار به طور خودکار آن ناحیه را شناسایی کرده و بافت و رنگ اطراف را به نحوی عالی هماهنگ می سازد. با پیروی از این مراحل، می توانید به سادگی و به طور مؤثر تصاویر خود را ویرایش کرده و آثار بصری خیرهکننده ای را ایجاد نمایید.
نکات کلیدی در استفاده از Spot Heal
تنظیم دقیق اندازه ی قلم: برای دستیابی به بهترین نتایج، اندازه قلم را به دقت مطابق با ناحیه ویرایش انتخاب کنید تا تغییرات به طور نامحسوس انجام شود.
استفاده از زوم و بزرگ نمایی: با زوم کردن بر روی جزئیات تصویر، می توانید دقت بیشتری در ویرایش ها داشته باشید و نواقص کوچک را به آسانی شناسایی کنید.
بررسی مجدد نتایج: پس از اعمال تغییرات، حتماً نتایج را به دقت بررسی کنید و در صورت نیاز، ویرایش های بیشتری را انجام دهید تا کیفیت نهایی تصویر به حداکثر خود برسد.
Adobe Photoshop Fix با ابزار کاربردی Spot Heal خود، نه تنها تجربه ای دلپذیر از ویرایش تصاویر را به کاربران ارائه می دهد، بلکه این امکان را نیز می دهد که آثار هنری بی نظیر و تصاویری با کیفیتی استثنائی ایجاد و ارائه کنند.
حذف اشیاء توسط YouCam Perfect

YouCam Perfect به عنوان یکی دیگر از نرم افزار های ویرایش عکس، قابلیت حذف اشیاء نا خواسته را به راحتی در گوشی های اندرویدی ارائه می دهد. در ادامه به صورت گام به گام مراحل استفاده از ابزار را برای حذف اشیا از عکس در سامسونگ خود بررسی خواهیم کرد تا شما عزیزان بتوانید به راحتی از این ابزار کارآمد بهره برداری نمایید و بهترین نتایج را بدست آورید.
گام اول: نصب و راهاندازی YouCam Perfect
برای شروع استفاده از قابلیت حذف اشیاء در YouCam Perfect، اولین قدم این است که این اپلیکیشن را بر روی گوشی هوشمند خود نصب کنید. برای این کار به فروشگاه گوگل پلی مراجعه نمایید و در نوار جستجو، عبارت “YouCam Perfect” را تایپ کنید. پس از یافتن اپلیکیشن روی گزینه نصب کلیک کنید و منتظر بمانید تا فرآیند دانلود و نصب به پایان برسد. پس از نصب، آیکون برنامه بر روی صفحه اصلی گوشی شما ظاهر خواهد شد. با لمس این آیکون، برنامه را باز کرده و به صفحه اصلی آن بروید. در این مرحله، شما ممکن است با یک صفحه خوش آمد گویی مواجه شوید که توضیحاتی درباره قابلیت های مختلف نرمافزار ارائه می دهد. با خواندن این توضیحات و آشنایی با رابط کاربری، می توانید به راحتی از امکانات مختلف YouCam Perfect بهره برداری نمایید.
گام دوم: انتخاب تصویر مورد نظر
پس از راهاندازی YouCam Perfect، مرحله بعدی انتخاب عکسی است که می خواهید آن را ویرایش کنید. برای این کار، به قسمت گالری نرمافزار بروید و روی گزینه “بارگذاری عکس” کلیک کنید. این گزینه شما را به گالری گوشی هدایت می کند، جایی که می توانید از میان عکس های موجود، عکس مورد نظر خود را انتخاب نمایید. پس از انتخاب عکس، آن را با یک ضربه ساده باز کنید و آماده ی آغاز مراحل ویرایش باشید.
گام سوم: فعال سازی ابزار حذف اشیاء
در مرحله سوم، شما باید ابزار حذف اشیاء را فعال کنید تا بتوانید به راحتی اشیاء ناخواسته را از تصویر خود حذف نمایید. بعد از بارگذاری عکس، در پایین صفحه، گزینه ها و ابزار های مختلف ویرایش به نمایش درمیآید. در این بخش، به دنبال دکمه “Removable” بگردید و بر روی آن ضربه بزنید. این عمل شما را به حالت ویرایش اشیاء ناخواسته می برد. پس از فعال سازی این ابزار، یک گزینه نوار ابزار جدید در بالای صفحه ظاهر می گردد که به شما این امکان را می دهد تا ناحیه ای که می خواهید حذف کنید را مشخص نمایید. با استفاده از این ابزار، شما می توانید دقت بیشتری داشته باشید و به راحتی نقاط ناخواسته را شناسایی نمایید.
گام چهارم: مشخص کردن ناحیه مورد نظر
اکنون که ابزار حذف اشیاء فعال شده است، شما باید ناحیه ای را که قصد دارید از تصویر حذف کنید، مشخص نمایید. بهتر است با دقت بسیار بالایی این ناحیه را مشخص کنید تا نتیجه نهایی به شکلی طبیعی و بدون نقص به نظر برسد. اگر ناحیه انتخابی شما بزرگ است، می توانید با کشیدن انگشت خود به آرامی و به تدریج ناحیه بیشتری را انتخاب کنید. پس از اتمام انتخاب ناحیه ی مورد نظر، یک پیش نمایش از آنچه که قرار است حذف شود، بر روی صفحه نمایش داده می شود. در این مرحله، می توانید تصمیم بگیرید که آیا انتخاب شما مناسب است یا نیاز به تغییرات بیشتری دارد. این فرآیند باعث می گردد که شما کنترل کاملی بر روی آنچه که می خواهید حذف کنید، داشته باشید و از دقت و کیفیت نهایی عکس خود اطمینان حاصل نمایید.
گام پنجم: حذف و اعمال تغییرات
پس از مشخص کردن ناحیه مورد نظر، روی گزینه “حذف” یا “Apply” که در بالای صفحه نمایان است، کلیک کنید. این عمل سبب می شود مه YouCam Perfect به طور خودکار ناحیه انتخاب شده را پردازش کرده و آن را از تصویر حذف کند. بسته به پیچیدگی تصویر و ناحیه انتخاب شده، این فرآیند ممکن است چند ثانیه به طول بینجامد. پس از اتمام این مرحله، تصویر ویرایش شده به شما نمایش داده می شود و می توانید تغییرات را مشاهده کنید. در این بخش، اگر از نتیجه راضی بودید، می توانید به مرحله بعدی بروید. در غیر این صورت، می توانید مجدداً ناحیه را مشخص کرده و تغییرات جدیدی را اعمال نمایید.
گام ششم: ذخیره و اشتراک گذاری عکس نهایی
بعد از این که از نتیجه نهایی ویرایش خود رضایت کامل پیدا کردید، وقت آن رسیده که عکس را ذخیره کنید و یا به اشتراک بگذارید. برای این کار، به سمت بالا و راست صفحه بروید و گزینه “ذخیره” یا “Share” را انتخاب کنید. با انتخاب گزینه ذخیره، می توانید عکس ویرایش شده را در گالری گوشی خود ذخیره کنید تا به راحتی به آن دسترسی داشته باشید. اگر قصد دارید عکس را در شبکه های اجتماعی به اشتراک بگذارید، با انتخاب گزینه اشتراک گذاری، به شما اجازه داده می شود به راحتی عکس را در پلتفرم هایی مانند اینستاگرام، فیسبوک و یا واتساپ منتشر نمایید. با گذراندن این مراحل، شما به راحتی می توانید از قابلیت حذف اشیاء در YouCam Perfect استفاده کنید و تصاویر خود را به بهترین شکل ممکن ویرایش نمایید.
Remove Object؛ طراحی شده برای حذف اشیاء اضافی
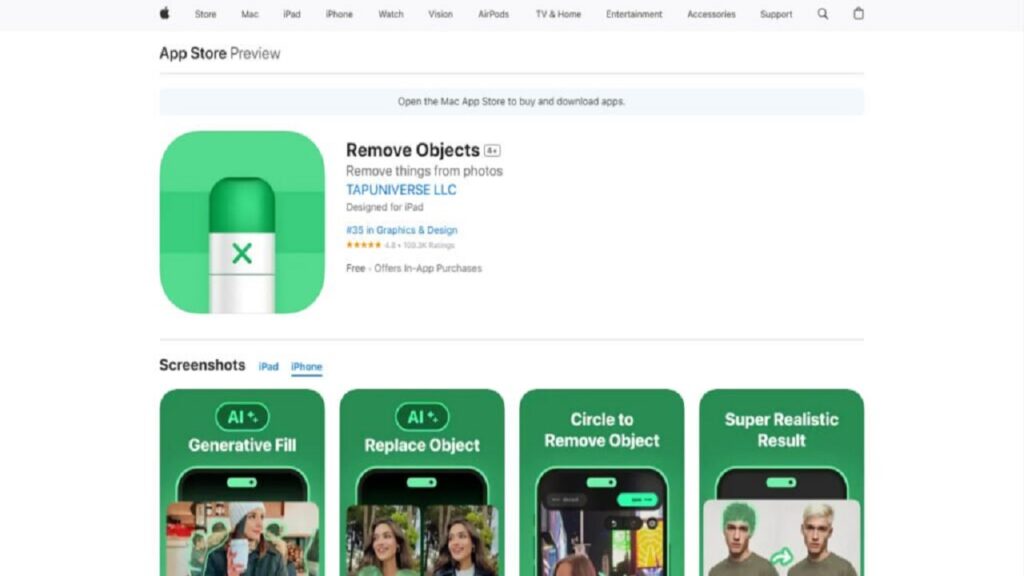
برای حذف اشیا از عکس در سامسونگ Remove Object یکی از بهترین گزینه ها است. این برنامه با بهرهگیری از تکنیک های پردازش تصویر و الگوریتمهای هوشمند، به کاربران امکان می دهد تا به راحتی بخش های ناخواستهای از تصاویر خود را شناسایی و به راحتی و در بهترین کیفیت حذف نمایند. فرآیند حذف به گونهای است که پس از انتخاب ناحیه مورد نظر، اپلیکیشن با استفاده از سیستم هوشمند خود، محل حذف شده را با سایر قسمت های تصویر ترکیب می کند، به طوری که هیچ اثری از دستکاری بخش های مختلف عکس به جا نماند و خروجی نهایی به شکلی کاملاً طبیعی دیده شود.
کاربری این برنامه به دلیل طراحی ساده و ابزار های متنوعی که دارد، بسیار آسان می باشد. کاربران عزیز می توانند به کمک ابزار هایی مانند “قلم” یا “لاسو”، ناحیه مورد نظر را را به دقت تعیین کنند و سپس با یک کلیک، عملیات حذف را انجام دهند. این اپلیکیشن برای کاربران حرفه ای و مبتدی بسیار کاربردی و مناسب است و برای کسانی که به دنبال پاک کردن جزئیات غیر ضروری از تصاویر خود هستند، یک ابزار قدرتمند به حساب می آید.
نتیجه گیری
حذف اشیاء اضافی از تصاویر با استفاده از اپلیکیشن های مختلف در گوشی های اندرویدی امری بسیار ساده و در دسترس می باشد. ابزار هایی نظیر TouchRetouch، PicsArt، Snapseed و Adobe Photoshop Fix با قابلیت های متنوع و کاربردی خود به کاربران گرامی این امکان را می دهند تا با کم ترین تجربه در زمینه ویرایش تصاویر، تغییرات قابل توجهی را ایجاد نمایند و بهترین و با کیفیت ترین نتایج را به دست آورند. این اپلیکیشن های اندرویدی حذف سریع اشیاء با الگوریتم های پیشرفته خود، به خوبی نواحی حذف شده را با بافت و رنگ بخش های مجاور هماهنگ می سازند، به طوری که نتیجه نهایی طبیعی و بدون نقص به نظر می رسد.
به طور کلی، هر یک از این برنامه ها با رابط کاربری ساده و ابزار های قدرتمندی کع دارا می باشند، تجربه ای سریع و آسان از ویرایش تصاویر را ارائه می دهند. از طریق مراحل دقیق و شفاف ارائه شده در این مقاله، کاربران گرامی می توانند به سرعت و به طور مؤثر اقدام به حذف اشیاء ناخواسته از تصاویر خود نمایند و از قابلیت های فوقالعاده این ابزار ها برای بهبود کیفیت تصاویرشان بهره مند گرند.
سوالات متداول
- آیا حذف اشیاء اضافی از تصاویر به کیفیت عکس آسیب میزند؟ حذف اشیاء اضافی از تصاویر، به ویژه با استفاده از نرمافزار های پیشرفته ای مانند TouchRetouch و Snapseed، به گونه ای انجام می شود که به کیفیت تصویر اسیبی وارد نکند. این اپلیکیشن ها با الگوریتم های پیشرفته، ناحیه حذف شده را با بافت های اطراف ترکیب می کنند، به طوری که جای خالی آن به هیچ وجه مشهود نیست.
- آیا برای حذف اشیاء اضافی نیاز به دانش فنی خاصی دارم؟ خیر، برنامه های ویرایش عکس همچون PixArt و Snapseed به گونه ای طراحی شده اند که حتی کاربران کم تجربه نیز می توانند به سادگی از آن ها استفاده کنند.
- آیا برای حذف اشیاء در گوشی های اندرویدی برنامه های رایگانی وجود دارند؟ بله، بسیاری از نرمافزار های ویرایش عکس، از جمله Snapseed و PixArt، به صورت رایگان در دسترس کاربران قرار دارند و قابلیت های حذف اشیاء اضافی را به کاربران عزیز ارائه می کنند.
- چه نوع اشیائی را می توان از تصاویر حذف کرد؟ نرمافزار های ویرایش تصویر به کاربران این امکان را می دهند که انواع مختلف اشیاء اضافی، از لکه های کوچک و نواقص ظاهری گرفته تا اشیاء بزرگ تر و مزاحم را بع راحتی و با چند کلیک ساده از تصاویر خود حذف نمایند.
- آیا برای حذف اشیاء به مهارت خاصی نیاز دارم؟ خیر، بیشتر اپلیکیشن های ویرایش تصویر، به ویژه نرم افزار هایی مانند TouchRetouch و PixArt، طراحی کاربرپسندی دارند که به شما اجازه می دهد بدون نیاز به مهارت های پیشرفته ای، اشیاء ناخواسته را از تصاویر خود حذف نمایید. با اندکی تمرین و آشنایی با ابزارزها، می توانید به راحتی نتایج خوبی کسب کنید.
- آیا می توانم اشیاء بزرگ را نیز به راحتی حذف کنم؟ بله، نرم افزار های ویرایش تصویر مدرن، ابزار های متنوعی برای حذف اشیاء بزرگ و پیچیده دارند. به عنوان مثال، ابزار Lasso در TouchRetouch به شما اجازه می دهد تا دور اشیاء بزرگ را به سادگی هایلایت کنید و سپس آن ها را در سریع ترین زمان ممکن حذف نمایید. همچنین، قابلیت های پیشرفته ای مانند Smart Removal در PixArt به شما کمک می کند تا با دقت بیشتری اشیاء بزرگ را حذف کنید و نتیجه ای طبیعی به دست آورید.
نوشته بهترین نرم افزارهای اندرویدی برای حذف اشیاء اضافی از تصاویر اولین بار در تک ناک. پدیدار شد.
واکنش شما چیست؟