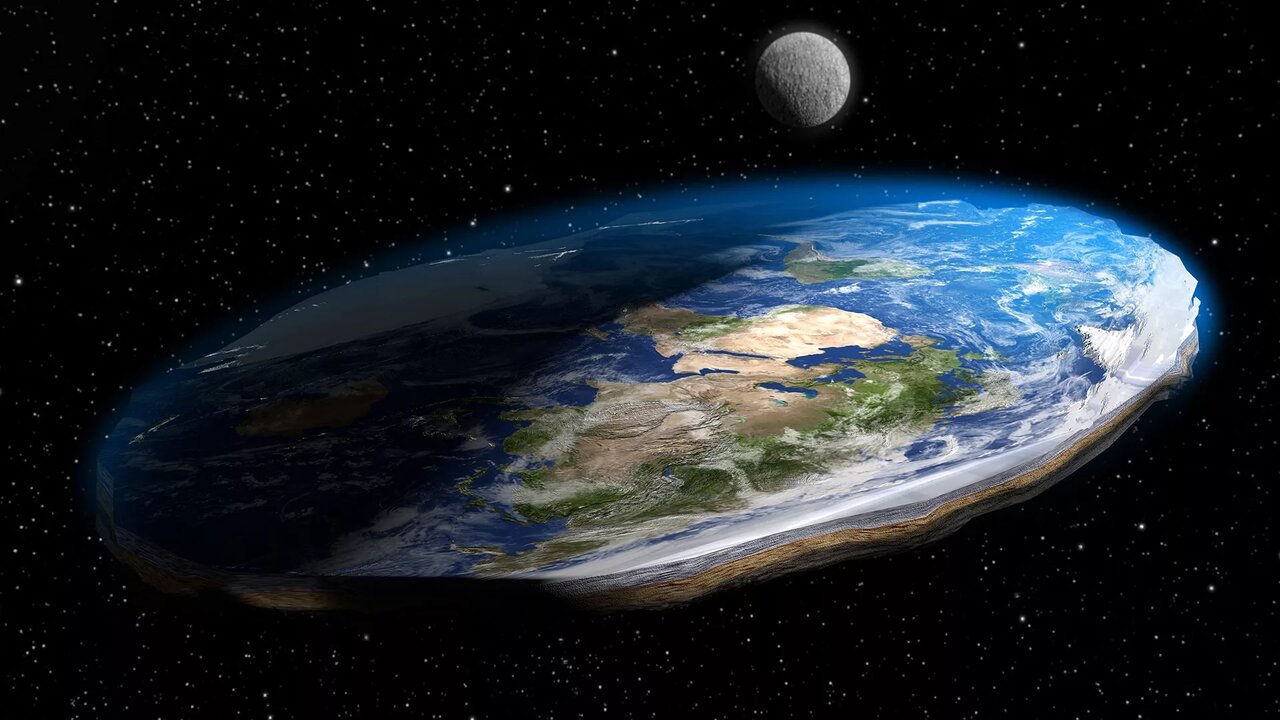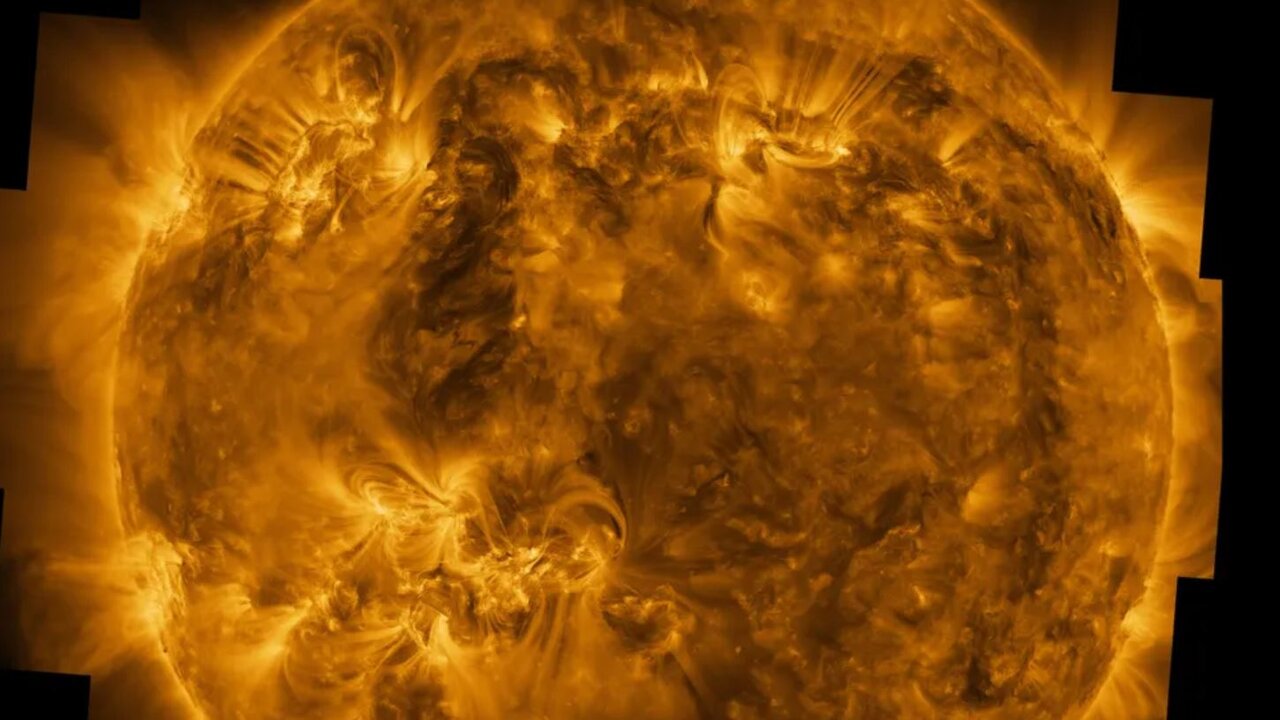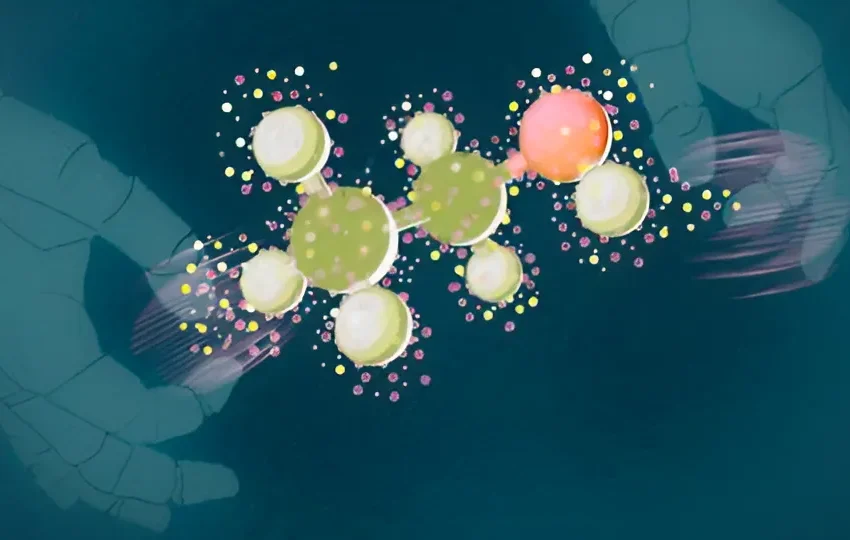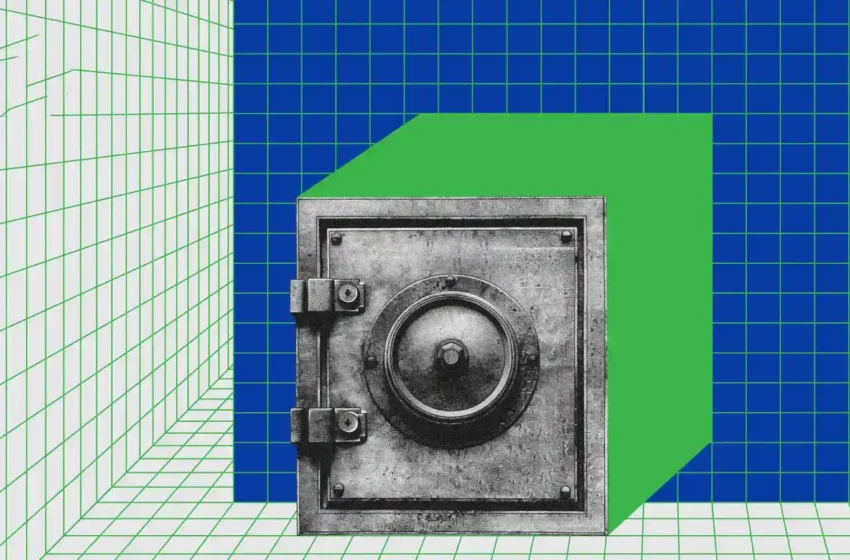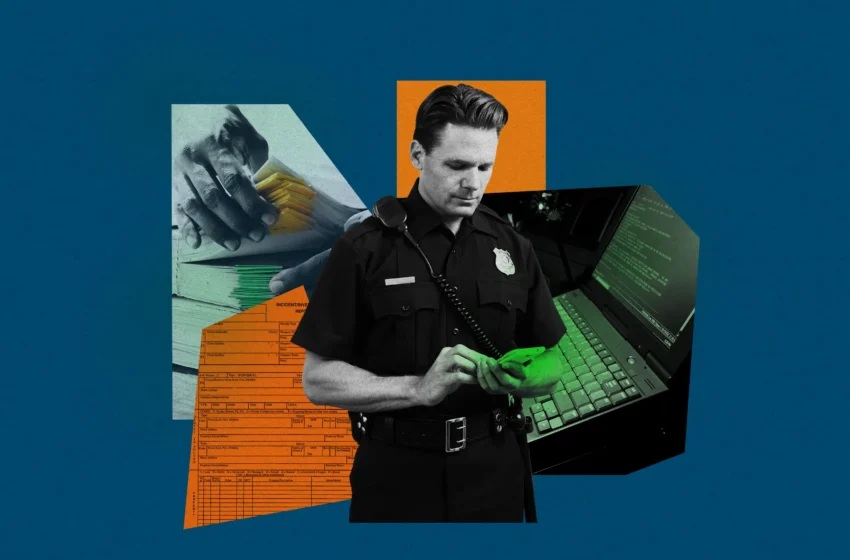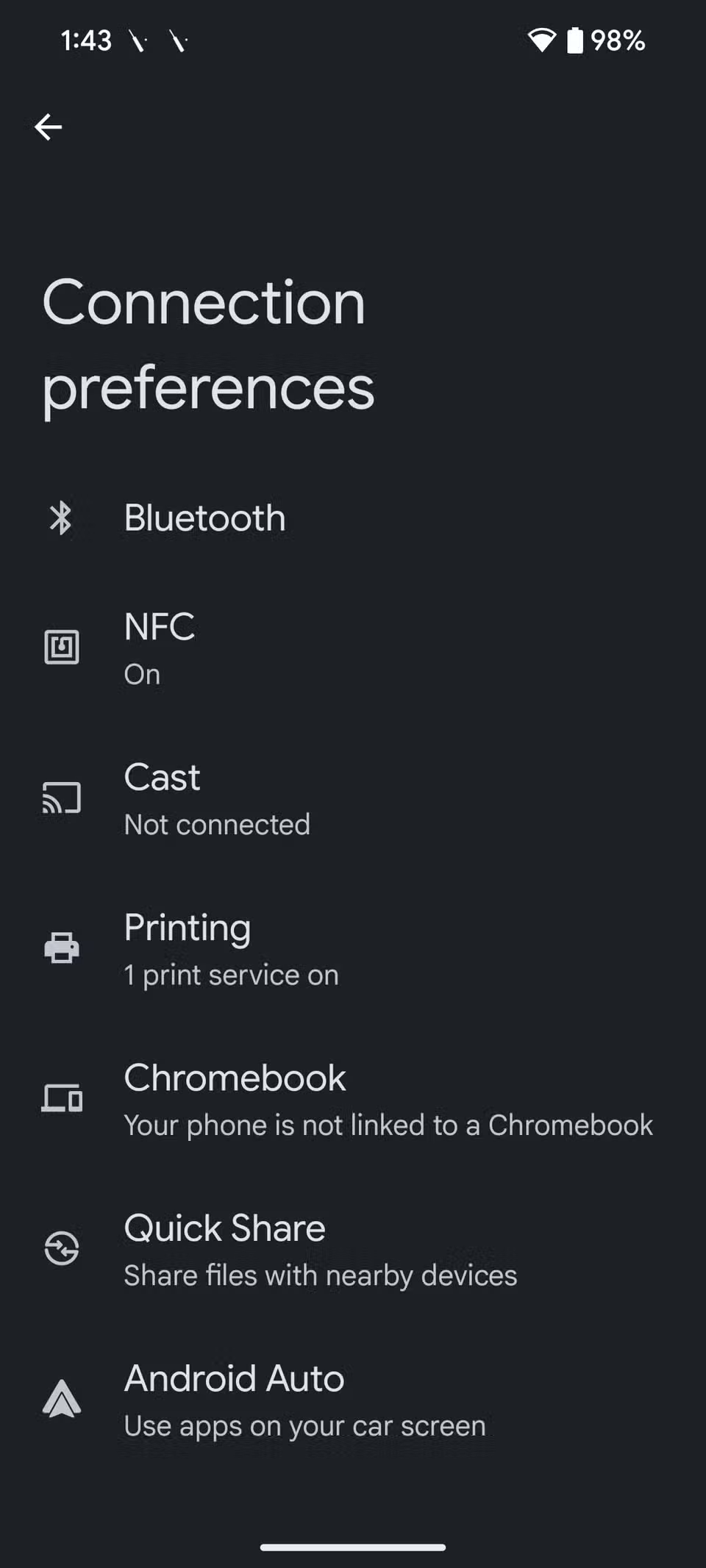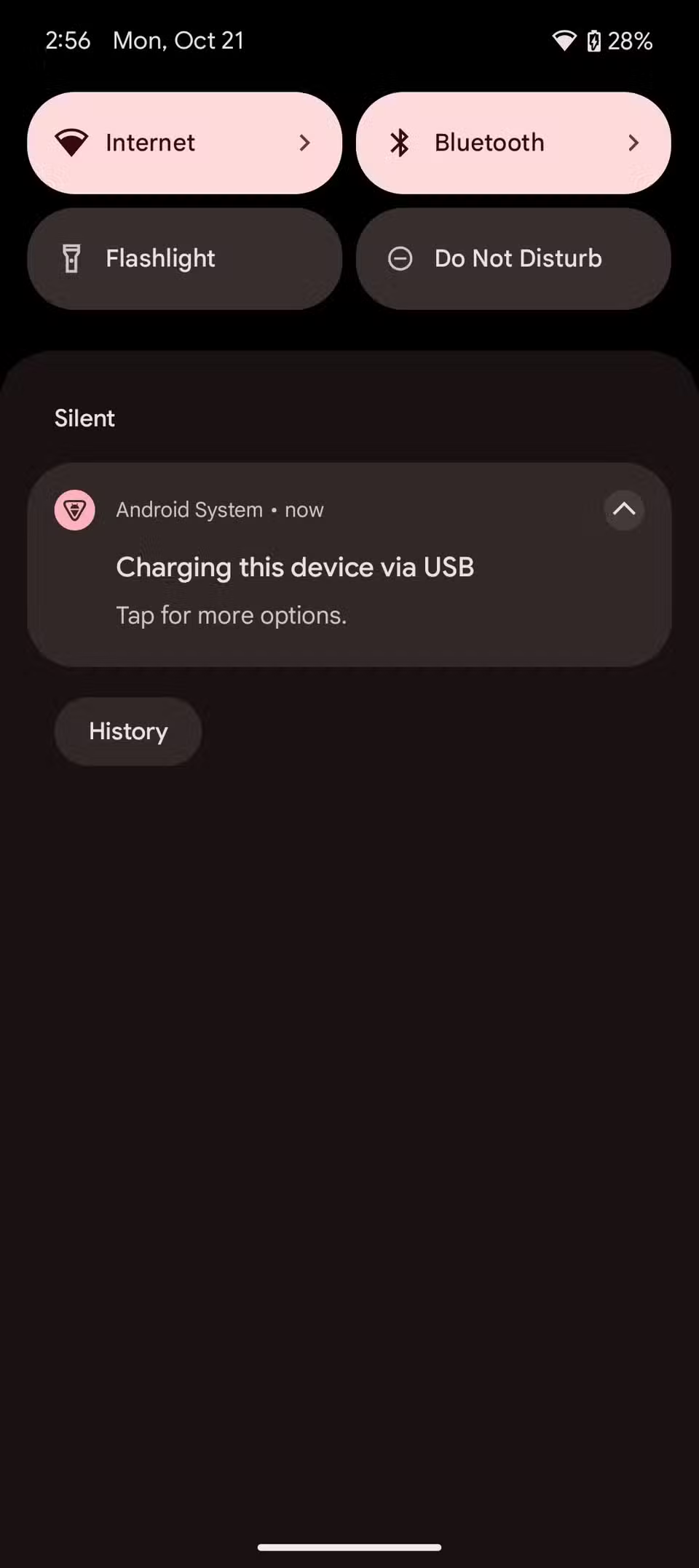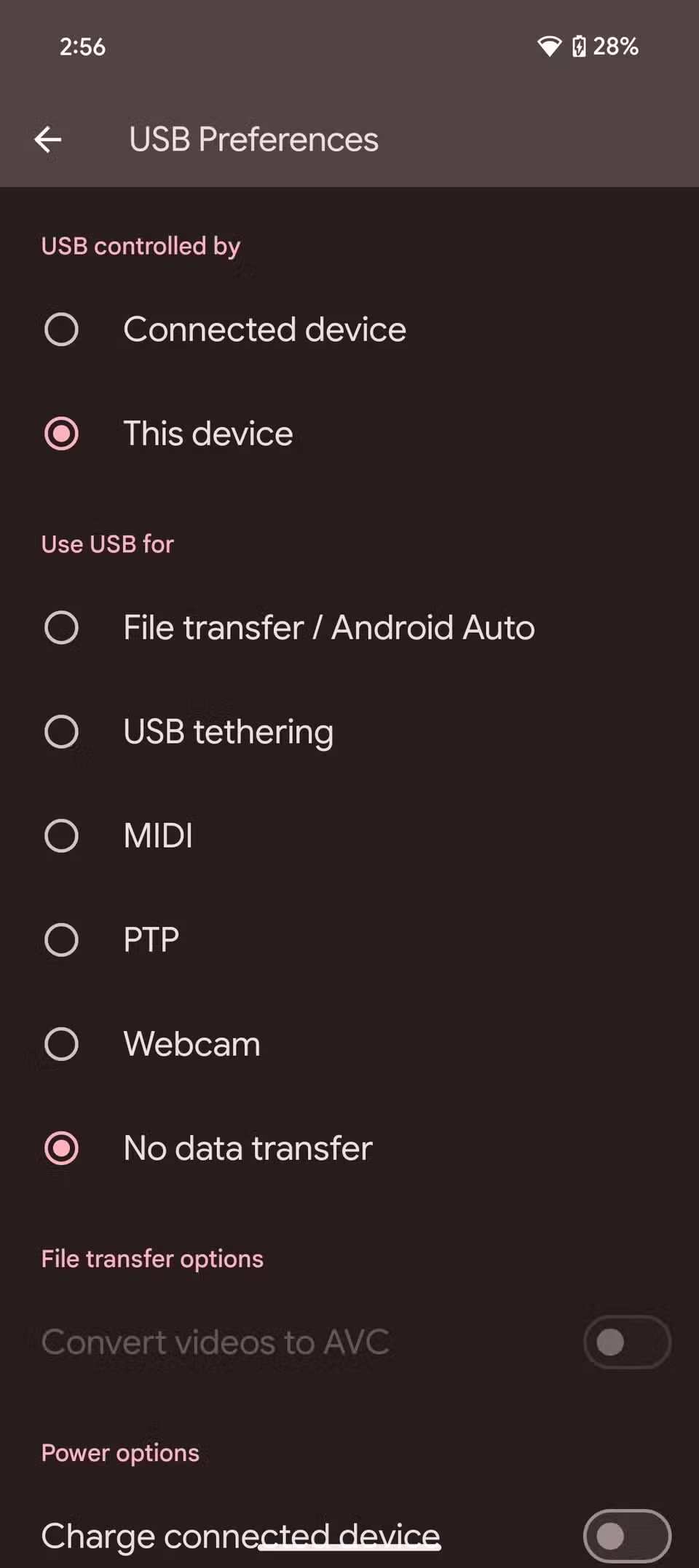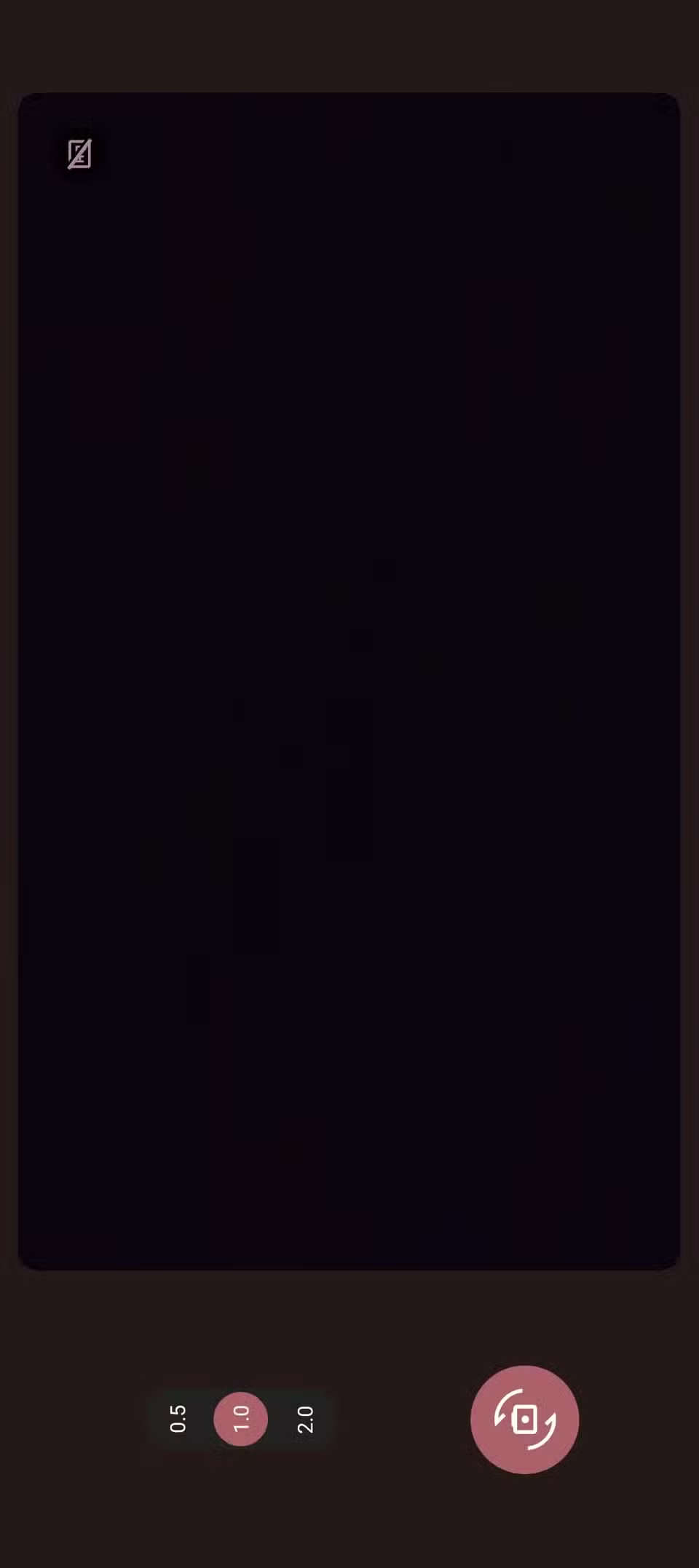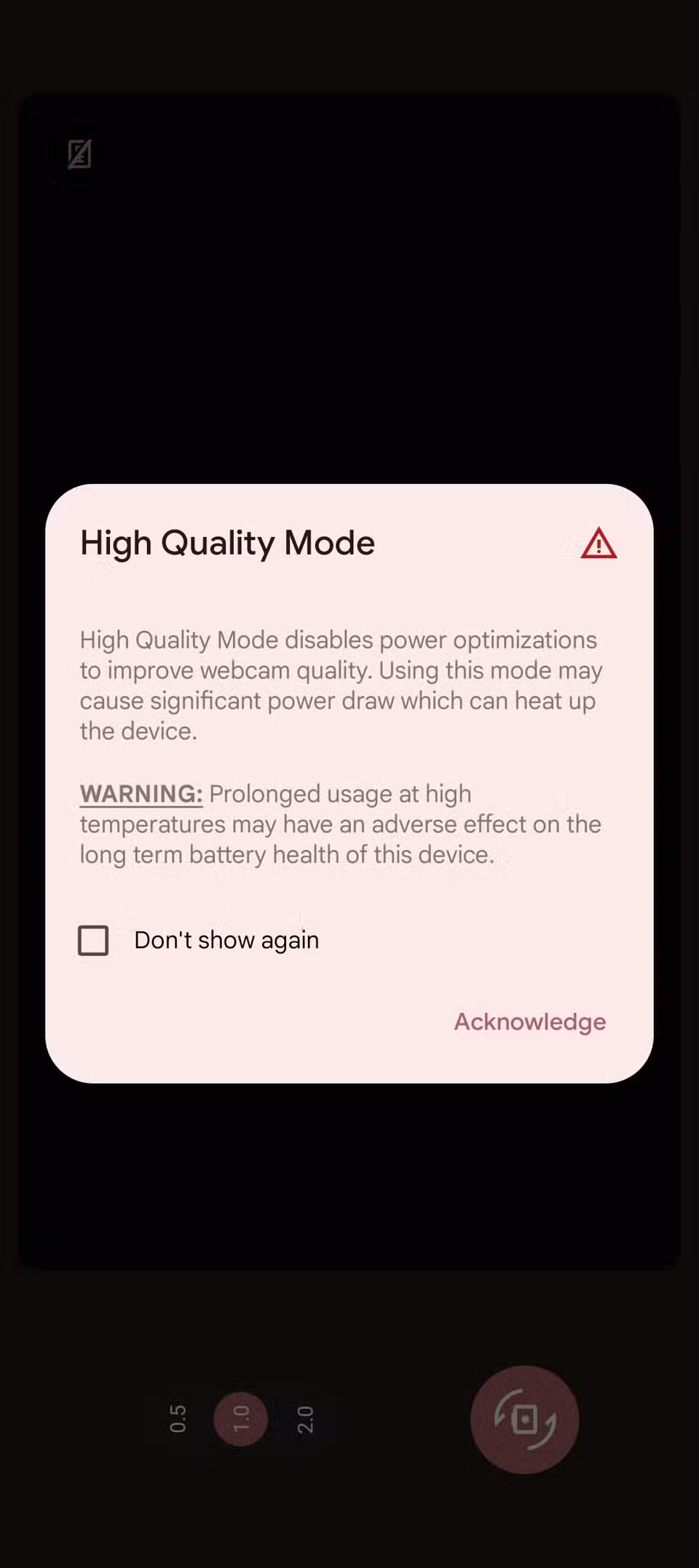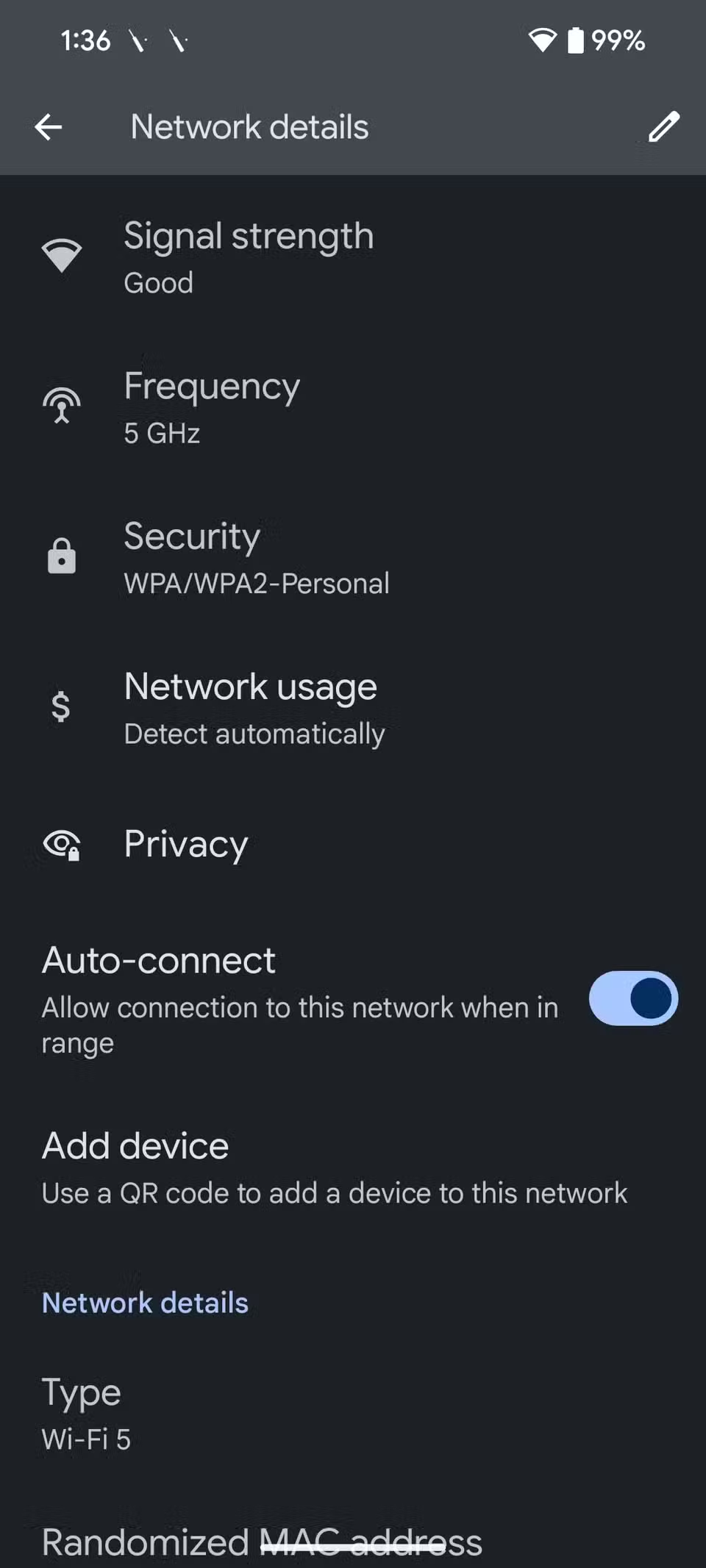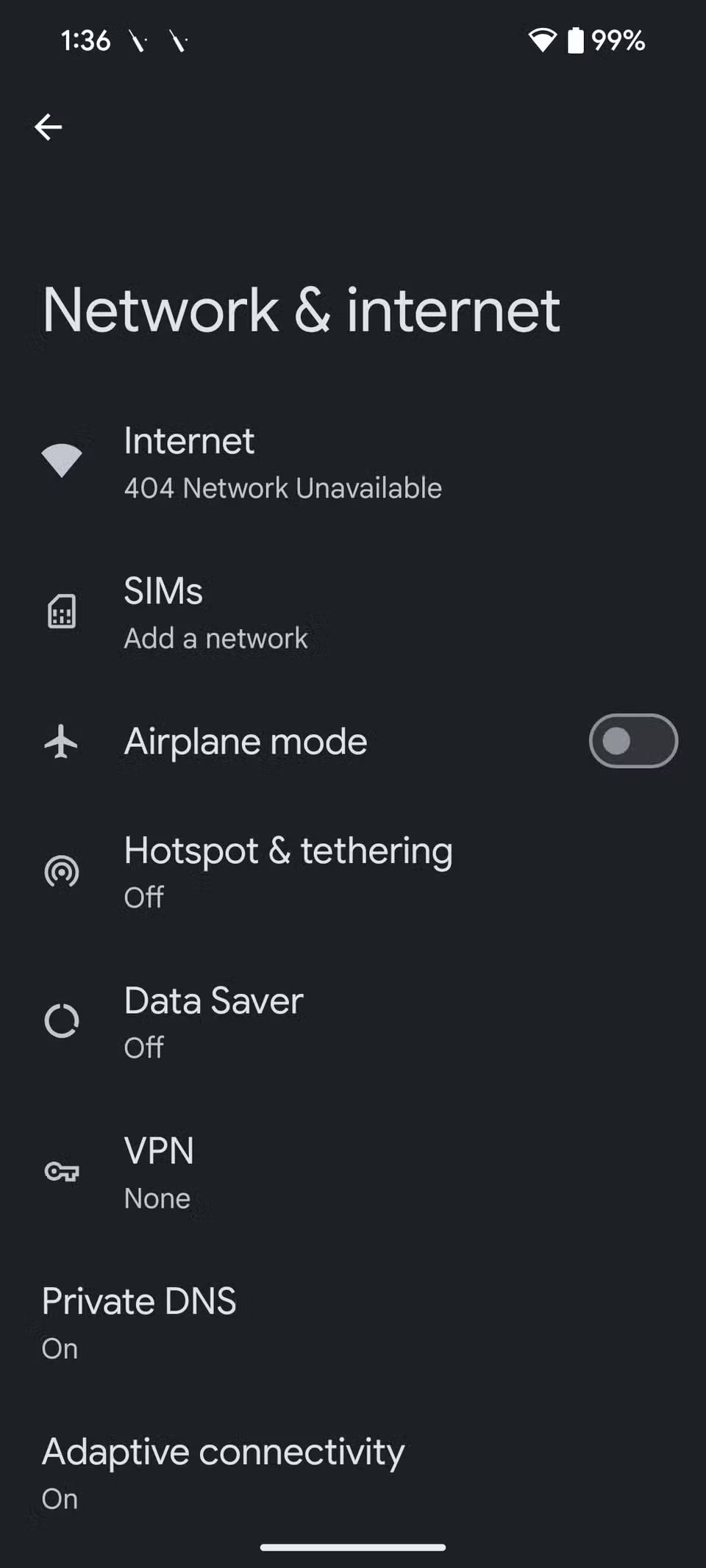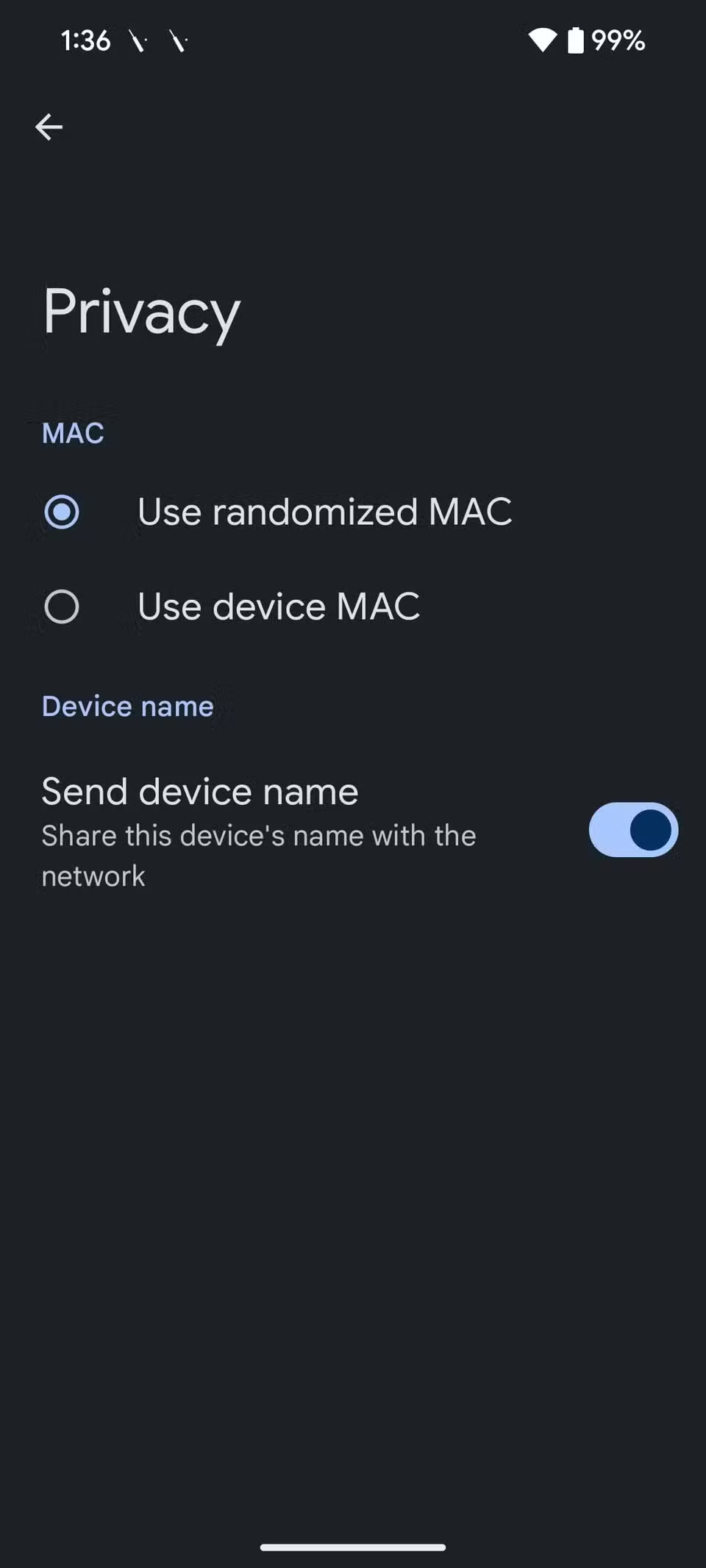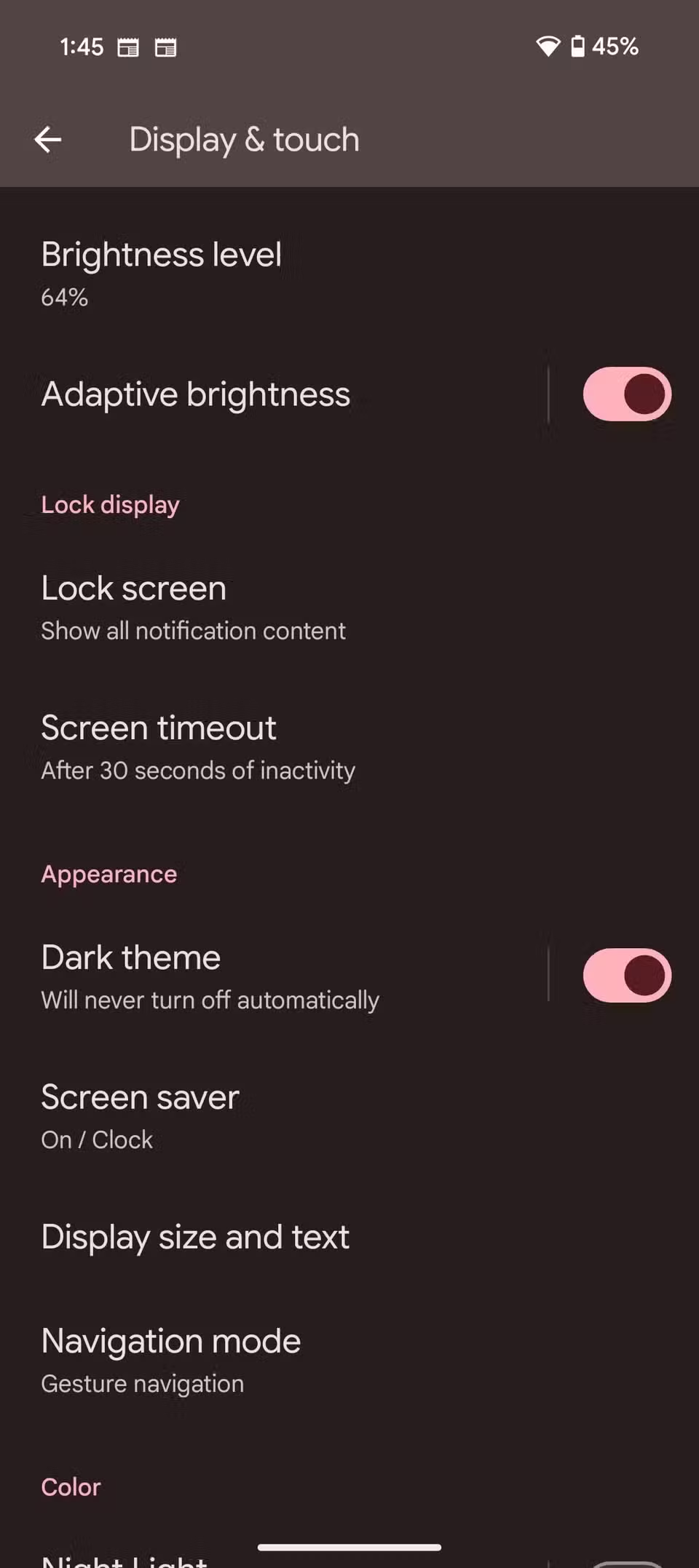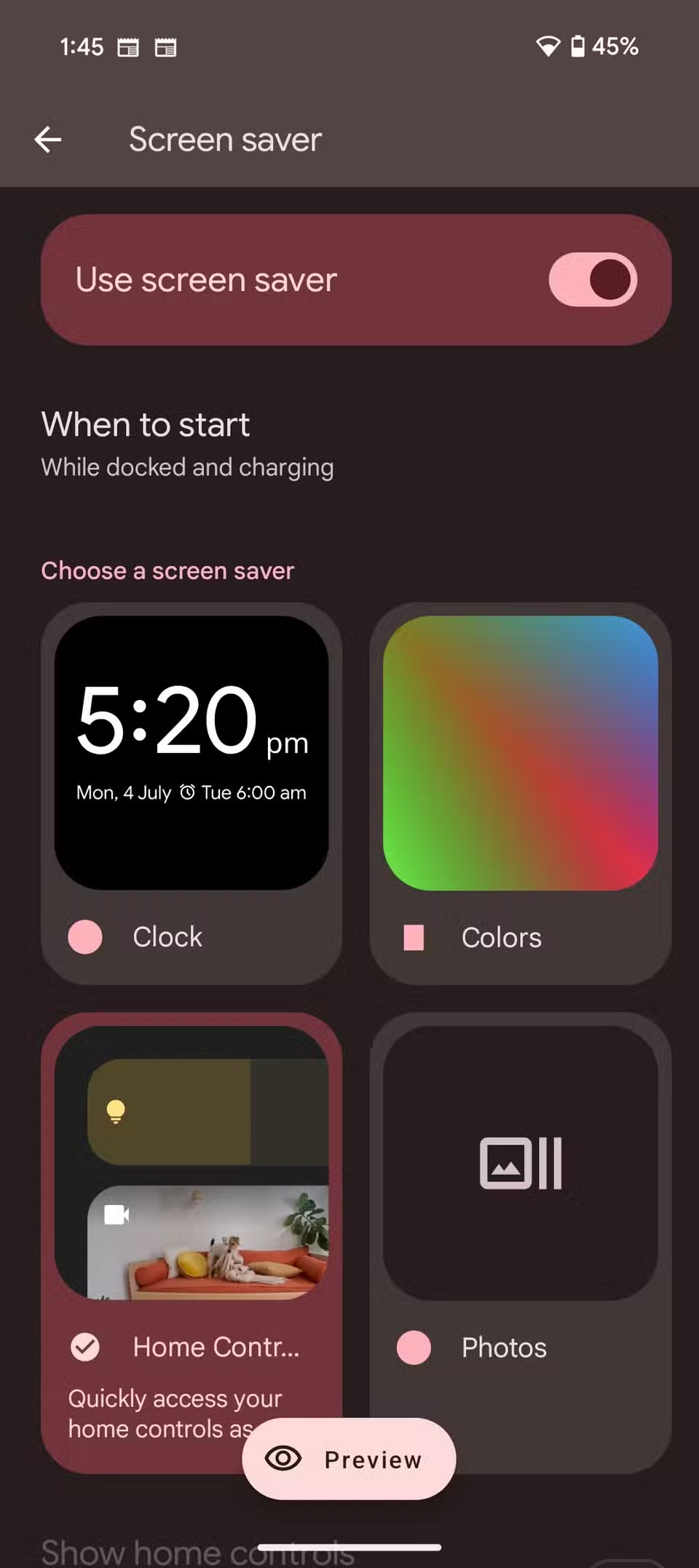۶ ویژگی پنهان اندروید ۱۵
پس از ماهها آزمایش، گوگل در ۱۵ اکتبر ۲۰۲۴ اندروید ۱۵ را منتشر کرد. در حالی که ویژگیهای برجستهای مانند فضای خصوصی (Private Space) و ابزارهای جدید محافظت در برابر سرقت، بسیار چشمگیر هستند، چندین ویژگی کمتر شناخته شده نیز در این بهروزرسانی پنهان شدهاند. در ادامه به ۶ ویژگی پنهان اندروید ۱۵ میپردازیم که …

پس از ماهها آزمایش، گوگل در ۱۵ اکتبر ۲۰۲۴ اندروید ۱۵ را منتشر کرد.
در حالی که ویژگیهای برجستهای مانند فضای خصوصی (Private Space) و ابزارهای جدید محافظت در برابر سرقت، بسیار چشمگیر هستند، چندین ویژگی کمتر شناخته شده نیز در این بهروزرسانی پنهان شدهاند. در ادامه به ۶ ویژگی پنهان اندروید ۱۵ میپردازیم که هر کاربری باید درباره آنها بداند.
6-کنترل زمان فعال شدن خودکار بلوتوث
مدیریت زمان فعال شدن دوباره بلوتوث پس از خاموش شدن
تا پیش از این، کلید تغییر وضعیت بلوتوث در اندروید به شکلی کار میکرد که انتظار میرفت؛ بلوتوث را روشن یا خاموش میکرد. اما اندروید ۱۵ این شیوه را تغییر داده است. حالا وقتی بلوتوث را خاموش میکنید، بهطور خودکار روز بعد دوباره روشن میشود. این ویژگی برای برخی کاربران، مانند کسانی که از Android Auto استفاده میکنند و بهطور مکرر نیاز به فعال کردن دستی بلوتوث دارند، میتواند مفید باشد، زیرا به شبکه جدید Find My Device گوگل متصل است.
اگر میخواهید کنترل بیشتری بر روی زمان فعال شدن مجدد بلوتوث داشته باشید، میتوانید این تنظیمات را تغییر دهید:
- به بخش تنظیمات (Settings) بروید.
- گزینه دستگاههای متصل (Connected devices) را انتخاب کنید.
- بر روی تنظیمات ترجیحات اتصال (Connection preferences) بزنید.
- گزینه بلوتوث (Bluetooth) را انتخاب کنید.
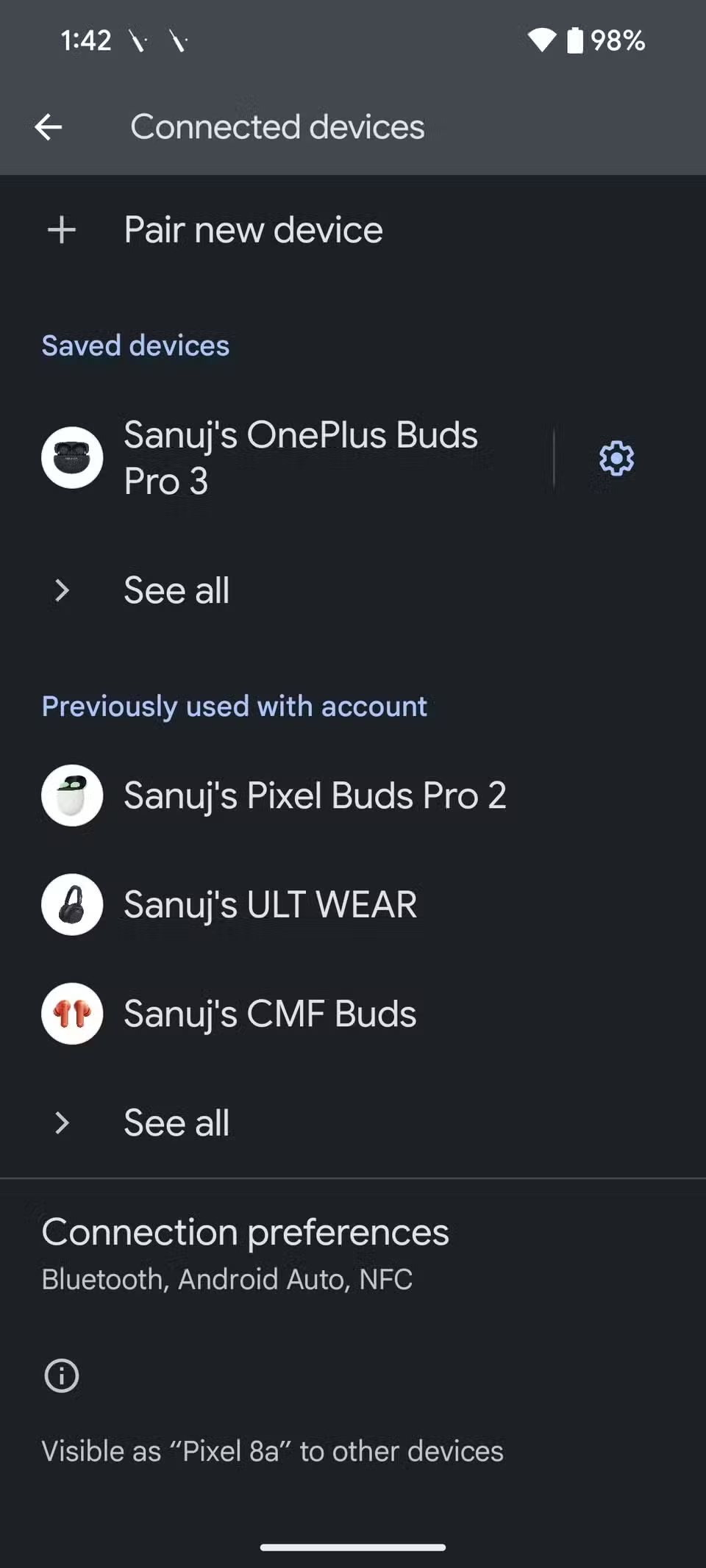
5. گزینه «روشن شدن خودکار در فردا» را غیرفعال کنید.
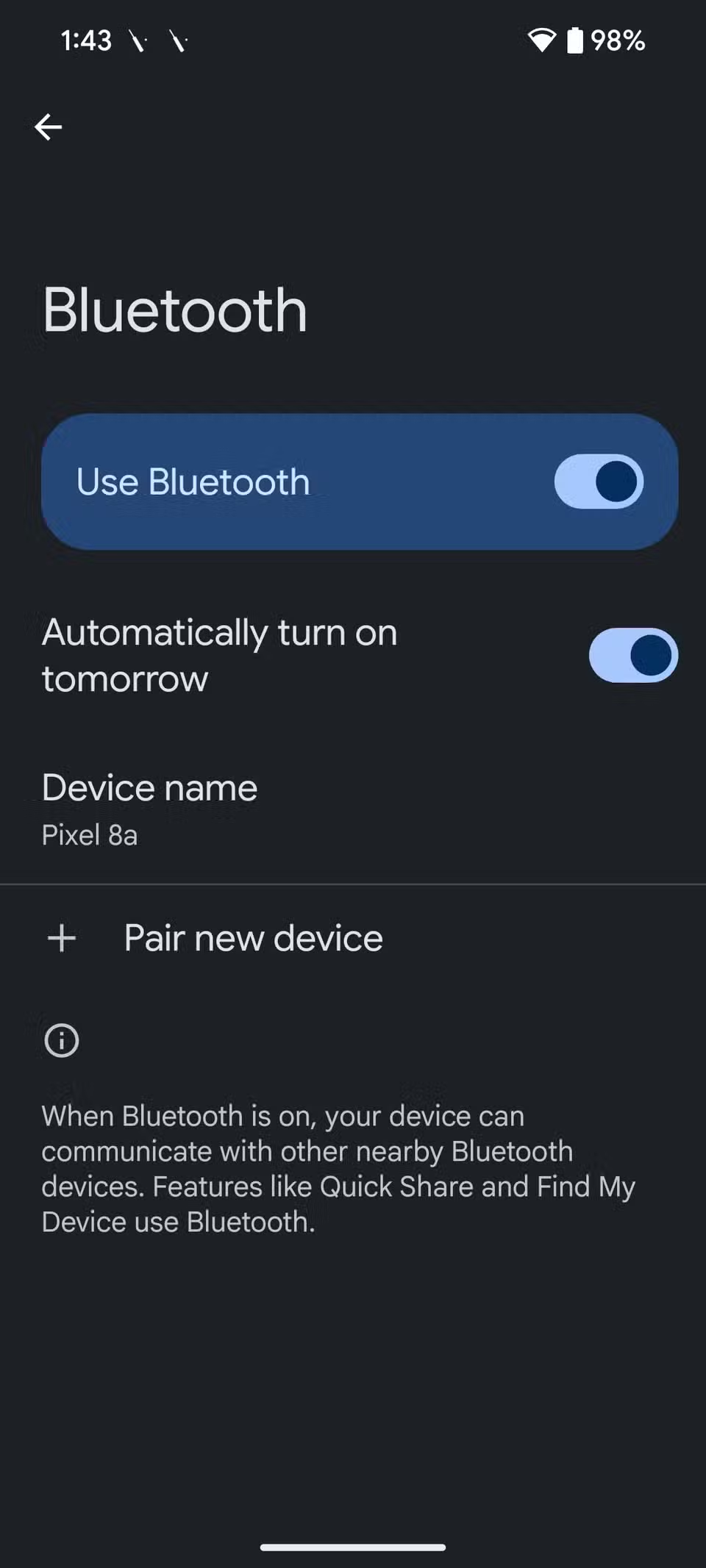
5. بهبود دید نمایشگر با کنتراست رنگ بهتر
عناصر صفحه را راحتتر ببینید
در حالی که تمهای Material You اندروید بسیار چشمگیر هستند، ممکن است در حالت تاریک، برخی از عناصر سختتر دیده شوند. برای حل این مشکل، اندروید یک گزینه تنظیم کنتراست ارائه میدهد تا عناصر صفحه نمایش واضحتر شوند، اما این تنظیمات در بخش دسترسی (Accessibility) پنهان هستند. در اندروید ۱۵، دسترسی به این گزینه کنتراست راحتتر شده است و به شما امکان میدهد کنتراست صفحه نمایش را برای دید بهتر تنظیم کنید. برای تنظیم این گزینهها:
- به بخش تنظیمات (Settings) بروید.
- گزینه نمایشگر و لمس (Display & touch) را انتخاب کنید.
- روی گزینه کنتراست رنگ (Color contrast) بزنید.
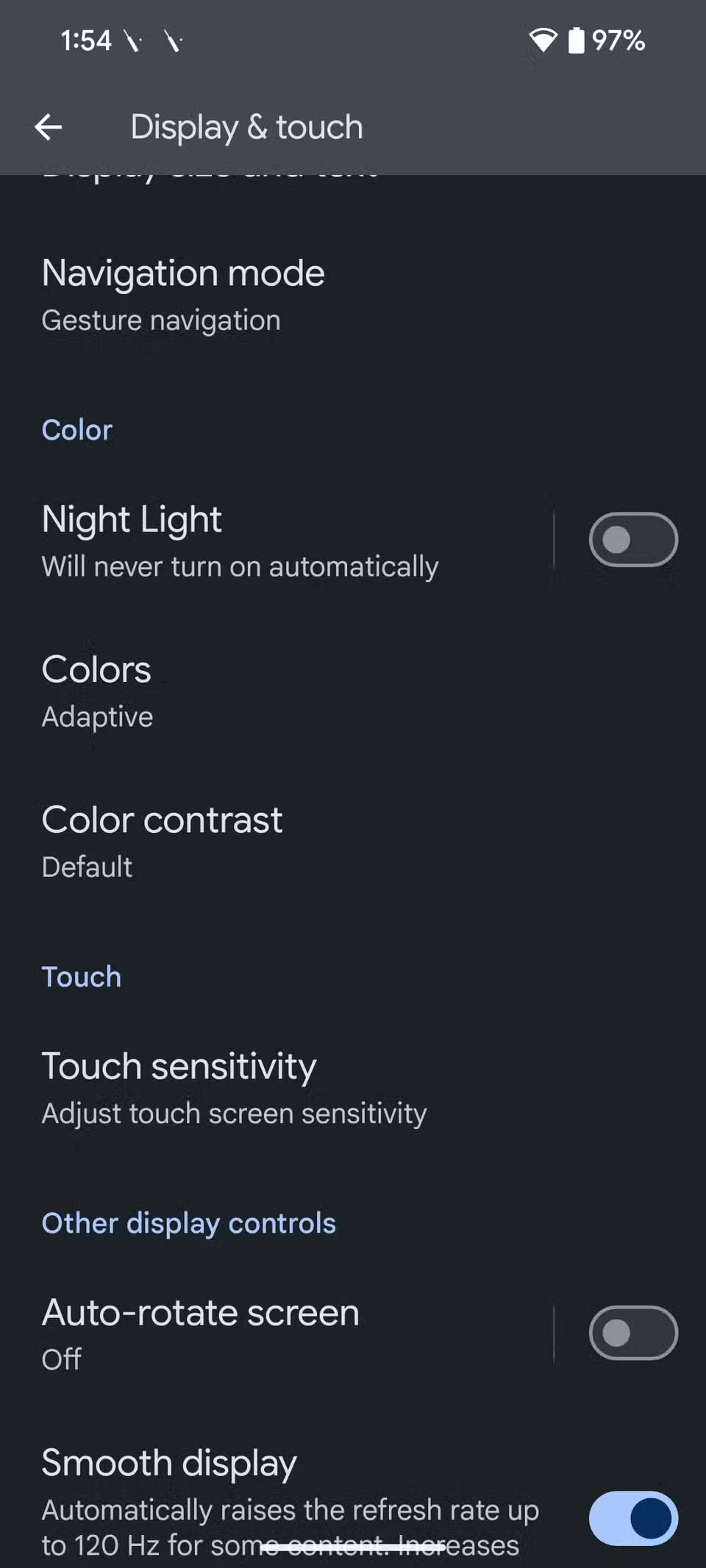
4. سطح کنتراستی که برای شما مناسبتر است را انتخاب کنید.
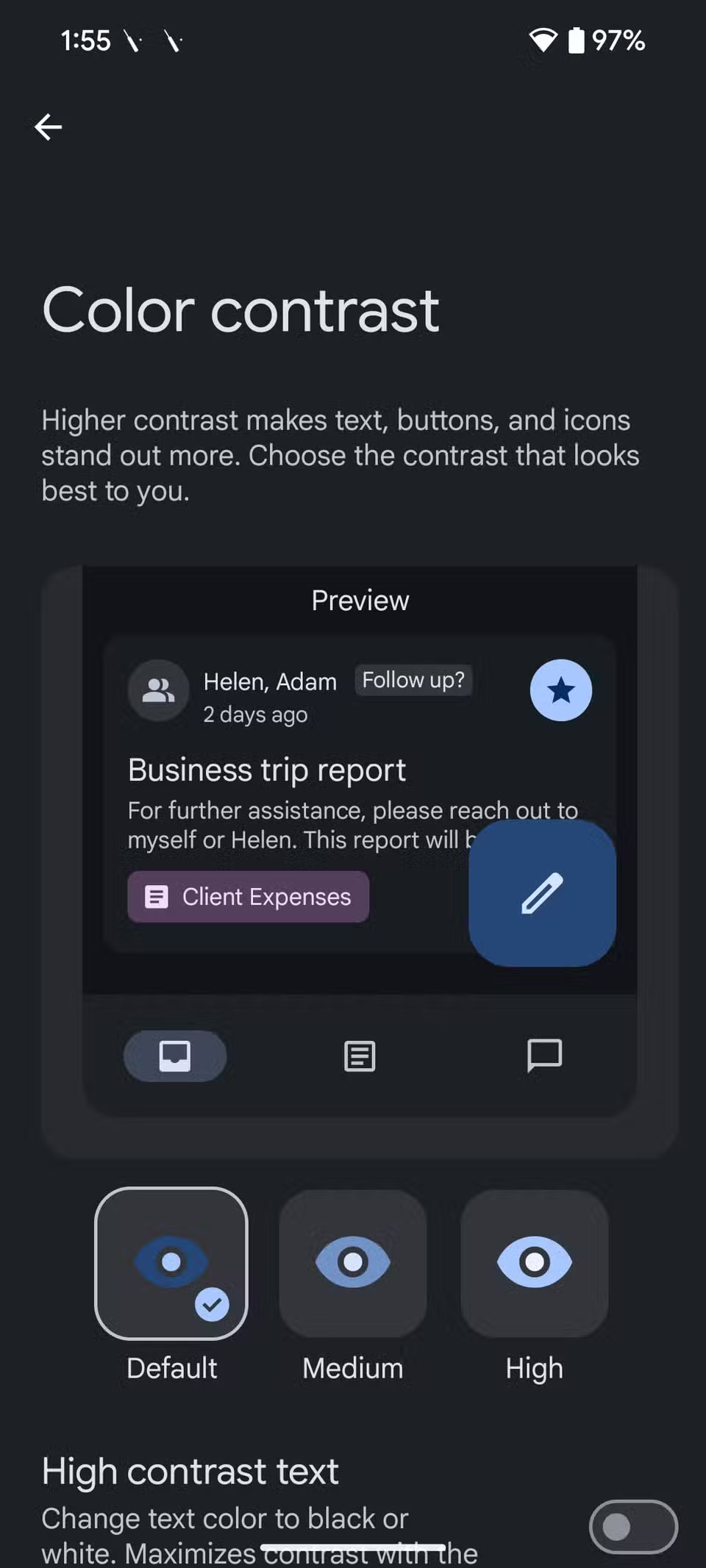
4. تبدیل گوشی خود به یک وبکم با کیفیت بالا
استفاده از گوشی اندروید به عنوان وبکم برای تماسهای ویدئویی
در حالی که اندروید ۱۴ امکان استفاده از گوشی اندرویدی به عنوان وبکم برای تماسهای ویدئویی را فراهم میکرد، اندروید ۱۵ این قابلیت را به سطح بالاتری ارتقا داده است. گوگل عملکرد وبکم USB را بهبود داده و حالت جدید «کیفیت بالا» (high-quality mode) را معرفی کرده است که ویدئویی شفافتر و واضحتر را از طریق اتصال سیمی ارسال میکند. این قابلیت، کیفیت تماسهای ویدئویی را افزایش میدهد، هرچند گوگل اشاره میکند که ممکن است باعث گرم شدن گوشی شما شود. برای فعال کردن این ویژگی مراحل زیر را دنبال کنید:
- به تنظیمات (Settings) بروید.
- گزینه دستگاههای متصل (Connected devices) را انتخاب کنید.
- تنظیمات وبکم USB (USB webcam) را پیدا کرده و آن را فعال کنید.
4. حالت کیفیت بالا (High-quality mode) را انتخاب کنید.
3. پنهان کردن نام دستگاه از شبکههای Wi-Fi
پنهان کردن نام گوشی برای حفظ حریم خصوصی در شبکهها
اندروید ۱۵ چندین ویژگی امنیتی جدید معرفی کرده، از جمله یک ویژگی کمتر شناخته شده که نام دستگاه شما را در شبکههای Wi-Fi پنهان میکند. این ویژگی هنگام اتصال به Wi-Fi عمومی در مکانهایی مانند کافهها، فرودگاهها، استادیومها یا هر جای دیگری بسیار مفید است. علاوه بر این، میتوانید آدرس MAC دستگاه خود را نیز مخفی کنید تا از پروفایلسازی کاربران جلوگیری کرده و فعالیت آنلاین خود را به صورت ناشناس نگه دارید. برای فعال کردن این تنظیمات حریم خصوصی، مراحل زیر را دنبال کنید:
- به تنظیمات (Settings) بروید.
- گزینه شبکه و اینترنت (Network & internet) را انتخاب کنید، سپس روی اینترنت (Internet) بزنید.
- آیکون چرخدنده کنار شبکه متصل خود را انتخاب کنید.
- گزینه حریم خصوصی (Privacy) را انتخاب کنید.
5. گزینه «ارسال نام دستگاه» (Send device name) را غیرفعال کنید.
6. بهصورت اختیاری، برای افزایش حریم خصوصی در آن شبکه، میتوانید گزینه «استفاده از آدرس MAC تصادفی» (Use randomized MAC) را انتخاب کنید.
2. نمایش کنترلهای خانه در هنگام شارژ یا قرار گرفتن در داک
نمایش کنترلهای خانه زمانی که دستگاه شما در داک قرار دارد یا در حال شارژ است
بیشتر ما از محافظ پیشفرض صفحه در اندروید استفاده میکنیم، مانند نمایشگر همیشه روشن (Always On Display) که ساعتها و اعلانها را نشان میدهد. با این حال، یکی از ویژگیهای پنهان در اندروید ۱۵، حالت محافظ صفحه کنترل خانه (Home Control screen saver mode) است که برای دستگاههای با صفحهنمایش بزرگ مانند تبلت گوگل پیکسل بسیار مفید است.
شما میتوانید با استفاده از این قابلیت، کنترل دستگاههای هوشمند و فیدهای دوربینهای امنیتی سازگار را هنگامی که دستگاه در داک قرار دارد یا در حال شارژ است، مشاهده کنید. این حالت دستگاه شما را به یک هاب هوشمند خانگی تبدیل میکند و کنترلها را با یک لمس، در دسترس نگه میدارد. برای تنظیم این حالت:
1. به تنظیمات (Settings) بروید و گزینه نمایشگر و لمس (Display & touch) را انتخاب کنید.
- روی گزینه محافظ صفحه (Screen saver) بزنید.
- گزینه «استفاده از محافظ صفحه» (Use screen saver) را فعال کنید، سپس گزینه «کنترلهای خانه» (Home Controls) را انتخاب کنید.
4. هنگامی که دستگاه خود را در داک قرار میدهید یا آن را شارژ میکنید، کنترلهای پشتیبانی شده خانه هوشمند نمایش داده میشوند.
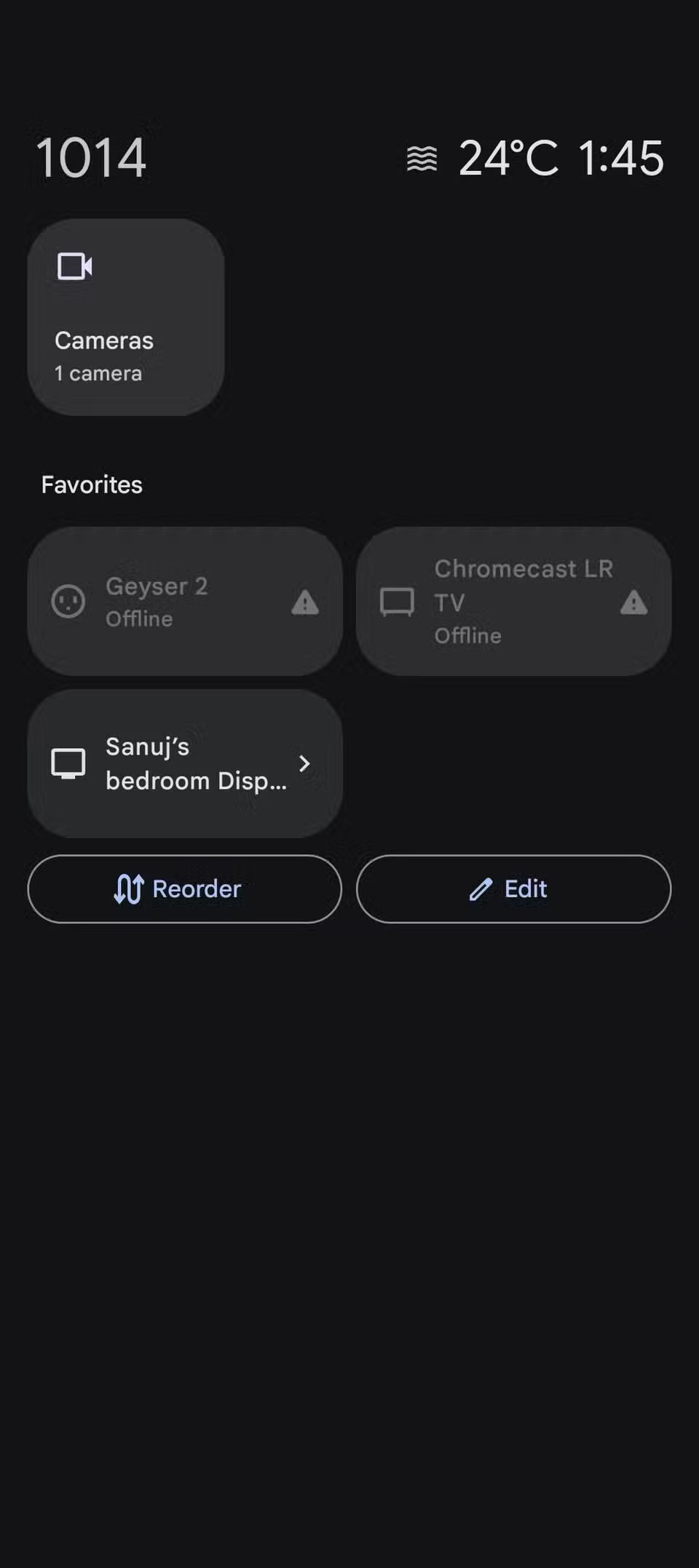
1. پین کردن اپلیکیشنها و ایجاد جفتهای اپلیکیشن
تغییر سریع بین اپلیکیشنها در دستگاههای با صفحهنمایش بزرگ
در حالی که اکثر دستگاههای اندرویدی حالت تقسیم صفحه (split-screen) را برای انجام چند کار همزمان ارائه میدهند، اندروید ۱۵ این قابلیت را با ذخیره جفتهای اپلیکیشن بهبود داده است. اکنون میتوانید دو اپلیکیشن را در حالت تقسیم صفحه، تنها با یک ضربه اجرا کنید. این ویژگی برای استفاده همزمان از اپلیکیشنهای خاص، مانند یک اپلیکیشن یادداشتبرداری و یوتیوب هنگام مطالعه، ایدهآل است.
علاوه بر این، در دستگاههای بزرگتر مانند Pixel Fold ۹ Pro یا تبلت Pixel، میتوانید اپلیکیشنها را در نوار وظیفه پین کنید تا به سرعت به آنها دسترسی داشته باشید. برای ذخیره جفتهای اپلیکیشن:
- ابتدا اپلیکیشنهایی را که میخواهید بهصورت جفت استفاده کنید، در حالت تقسیم صفحه باز کنید.
- سپس آنها را به عنوان جفت ذخیره کنید تا در آینده با یک ضربه بهصورت همزمان باز شوند.
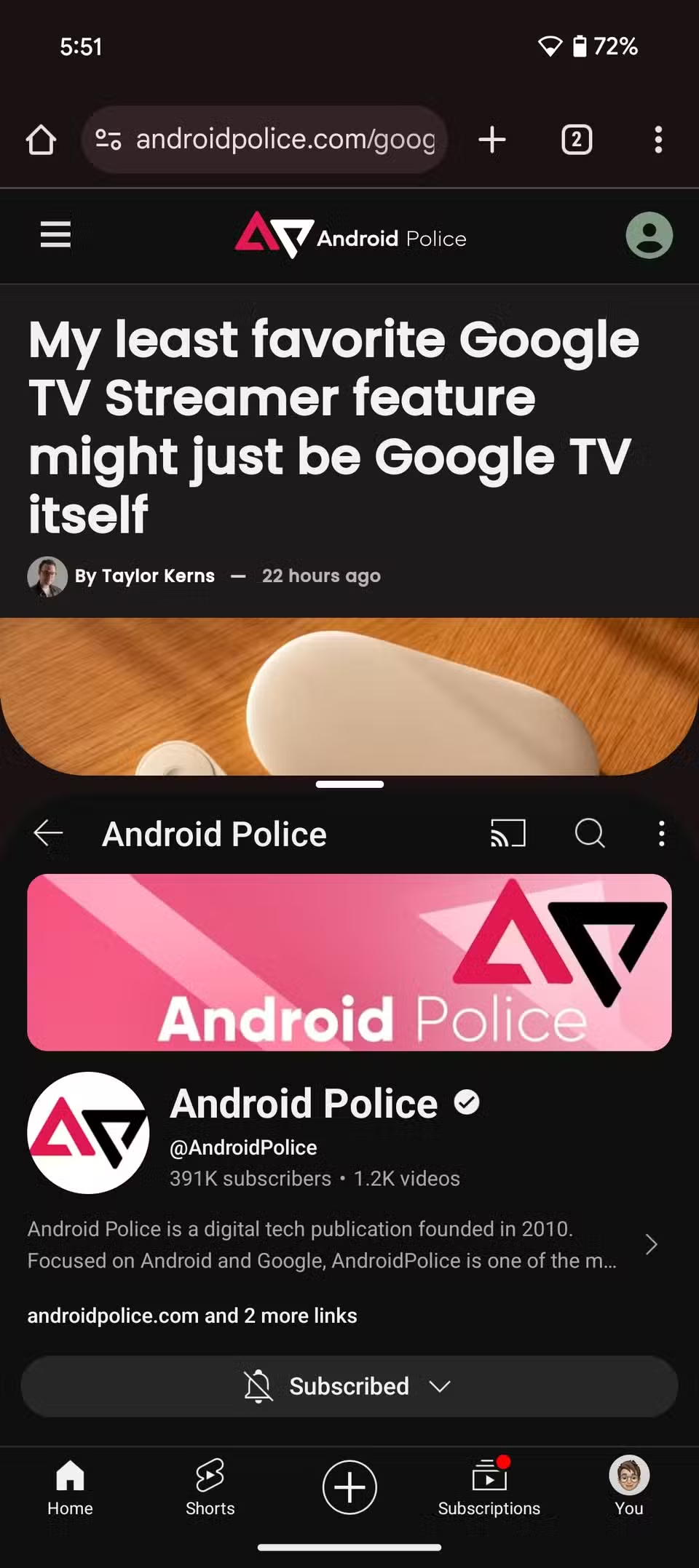
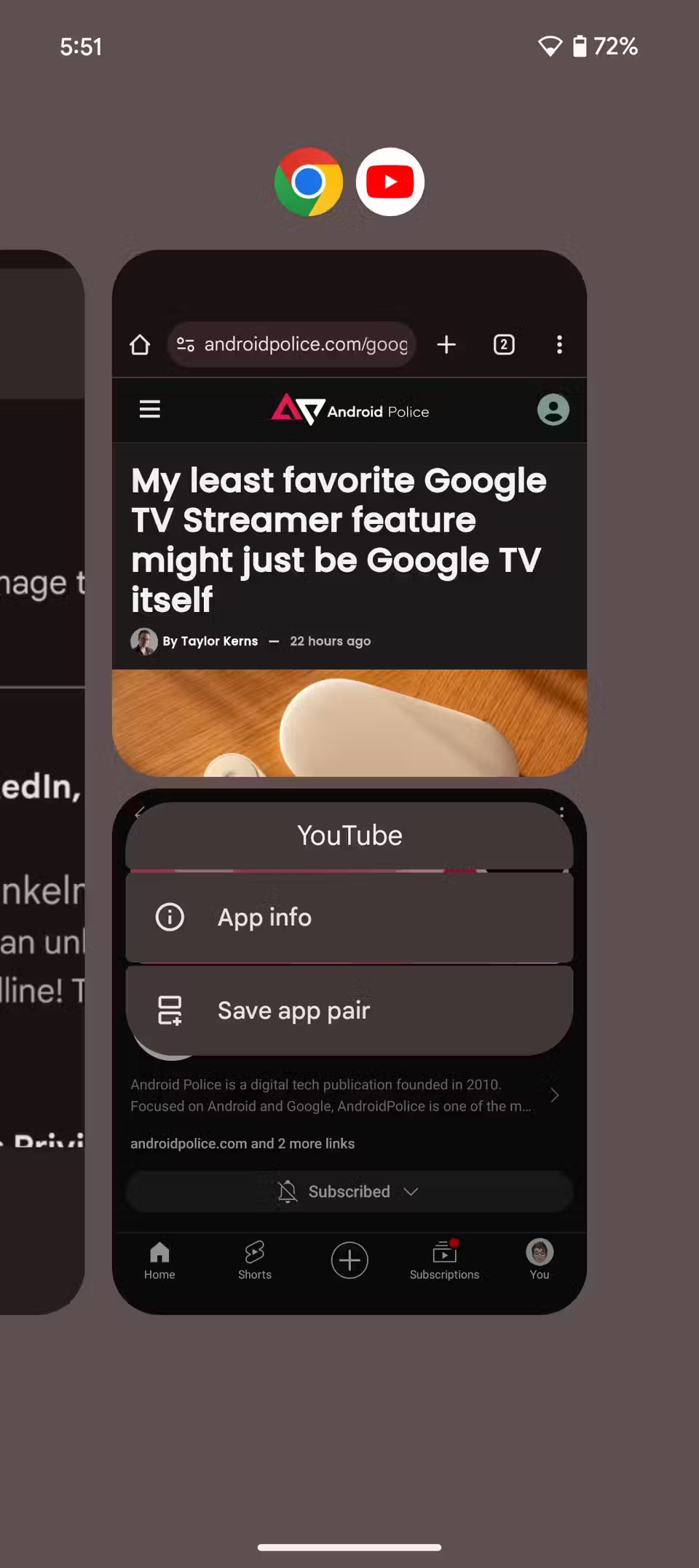
3. گزینه «ذخیره جفت اپلیکیشن» (Save app pair) را انتخاب کنید.
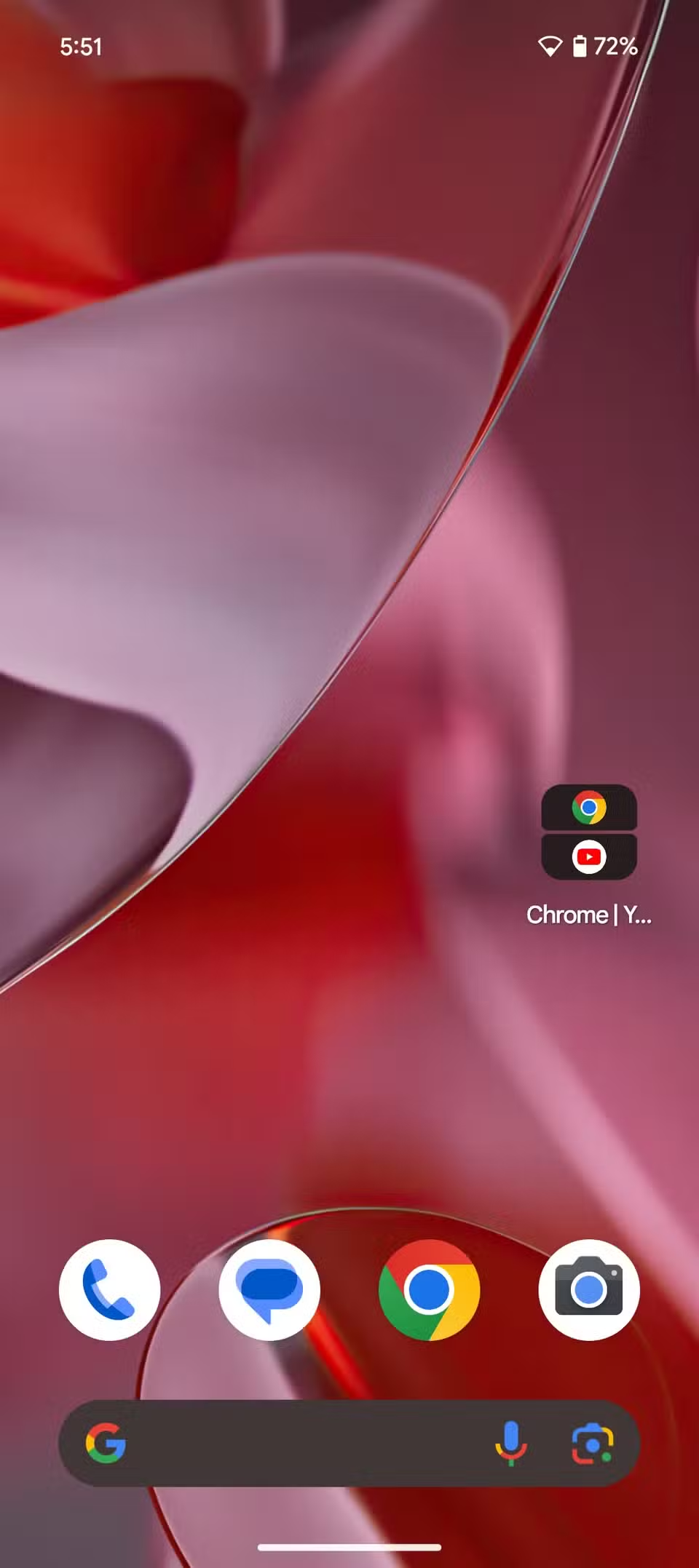
4. این کار یک میانبر روی صفحه اصلی شما ایجاد میکند که به شما امکان میدهد هر دو اپلیکیشن را با یک ضربه در حالت تقسیم صفحه (split-screen) باز کنید.
منبع: androidpolice
واکنش شما چیست؟