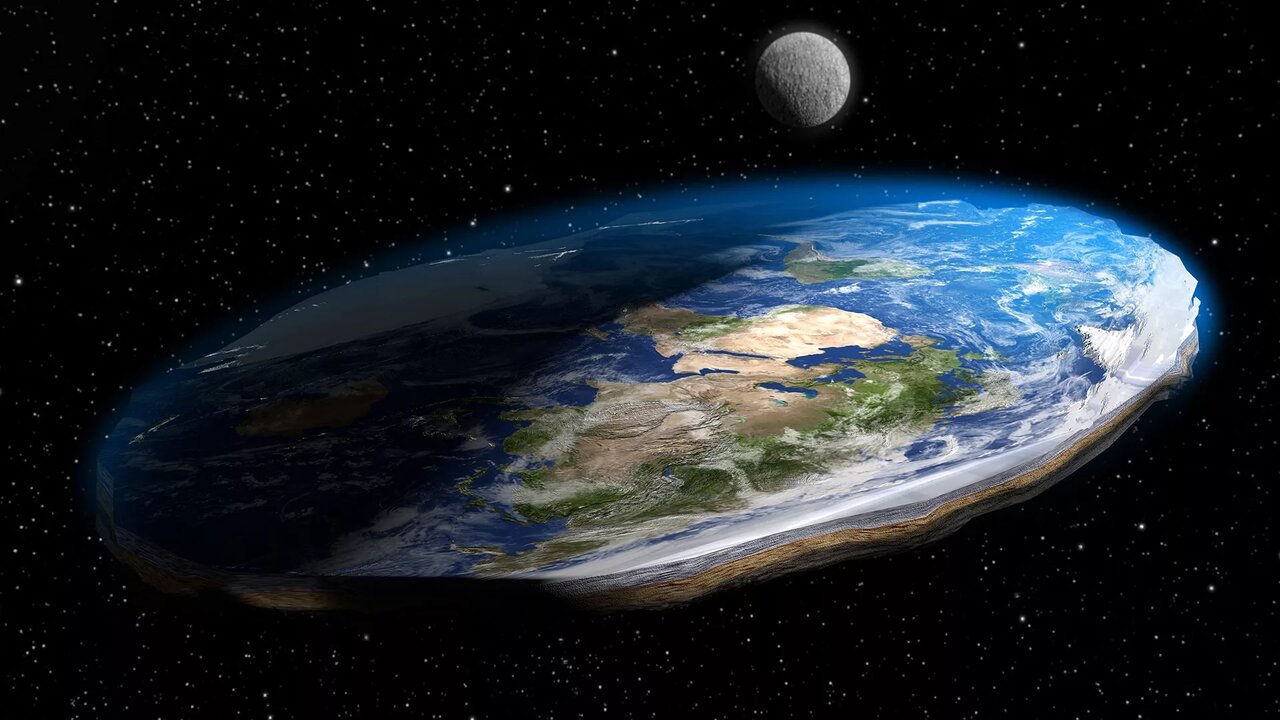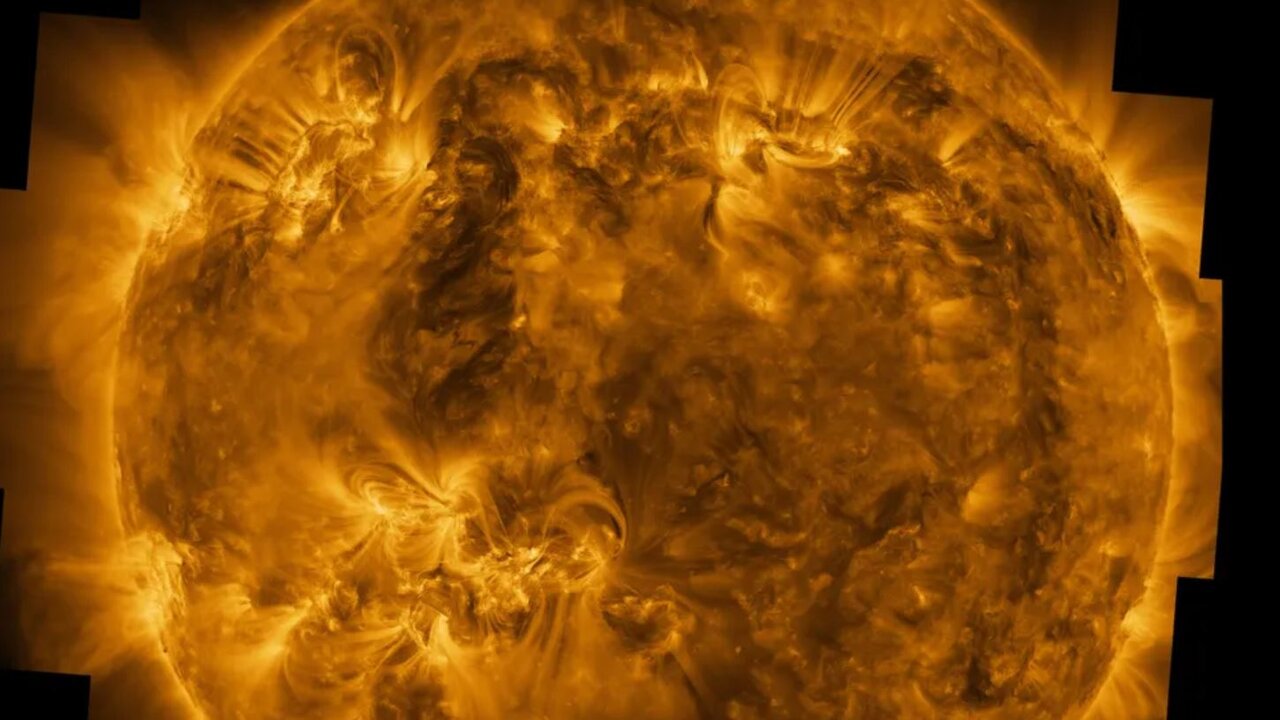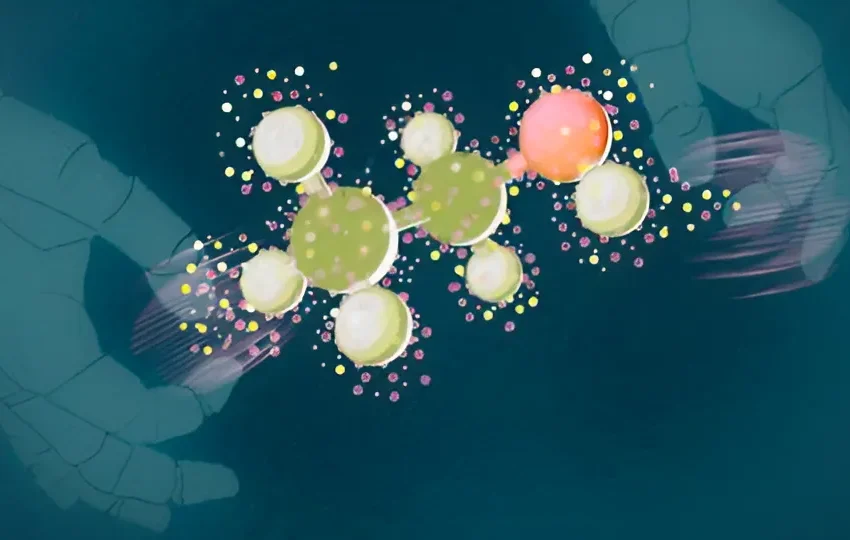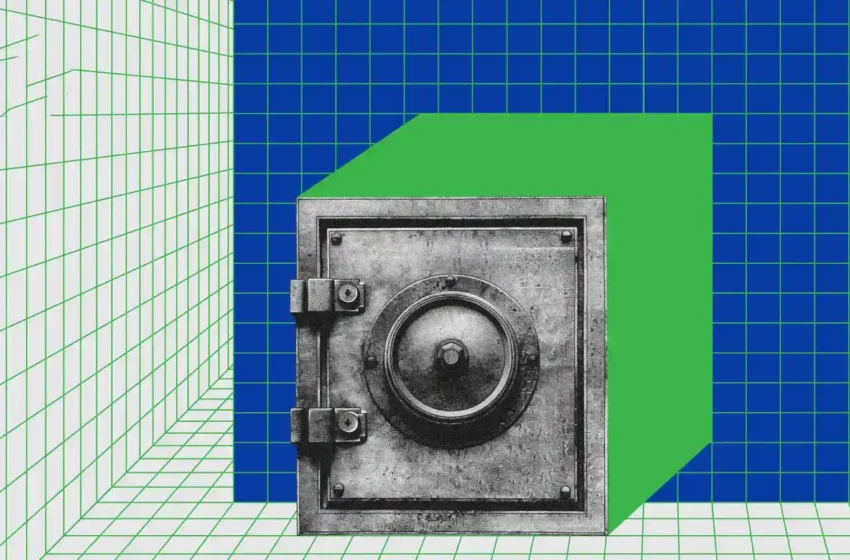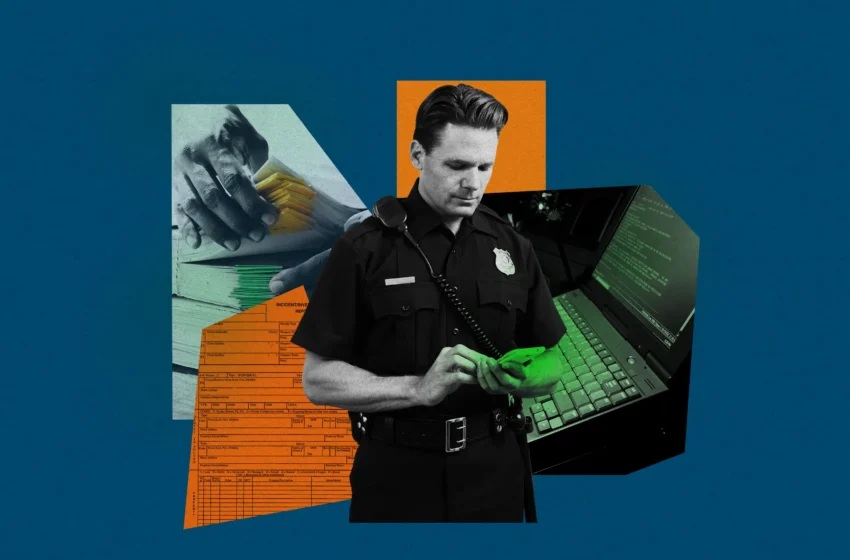چه زمانی و چرا باید از Advanced Startup ویندوز استفاده کرد؟
ویژگی Windows Advanced Startup یکی از قابلیتهای اصلی ویندوز برای رفع مشکلات سیستمی و انجام تنظیمات بوت پیشرفته در این سیستم عامل است. به گزارش تکناک، ویژگی Advanced Startup به ویژه برای دسترسی سریع به BIOS/UEFI، تنظیمات بازیابی و ریست سیستم بسیار کاربردی است و در مواردی که مشکلاتی چون BSOD (صفحه آبی مرگ) یا […] نوشته چه زمانی و چرا باید از Advanced Startup ویندوز استفاده کرد؟ اولین بار در تک ناک. پدیدار شد.
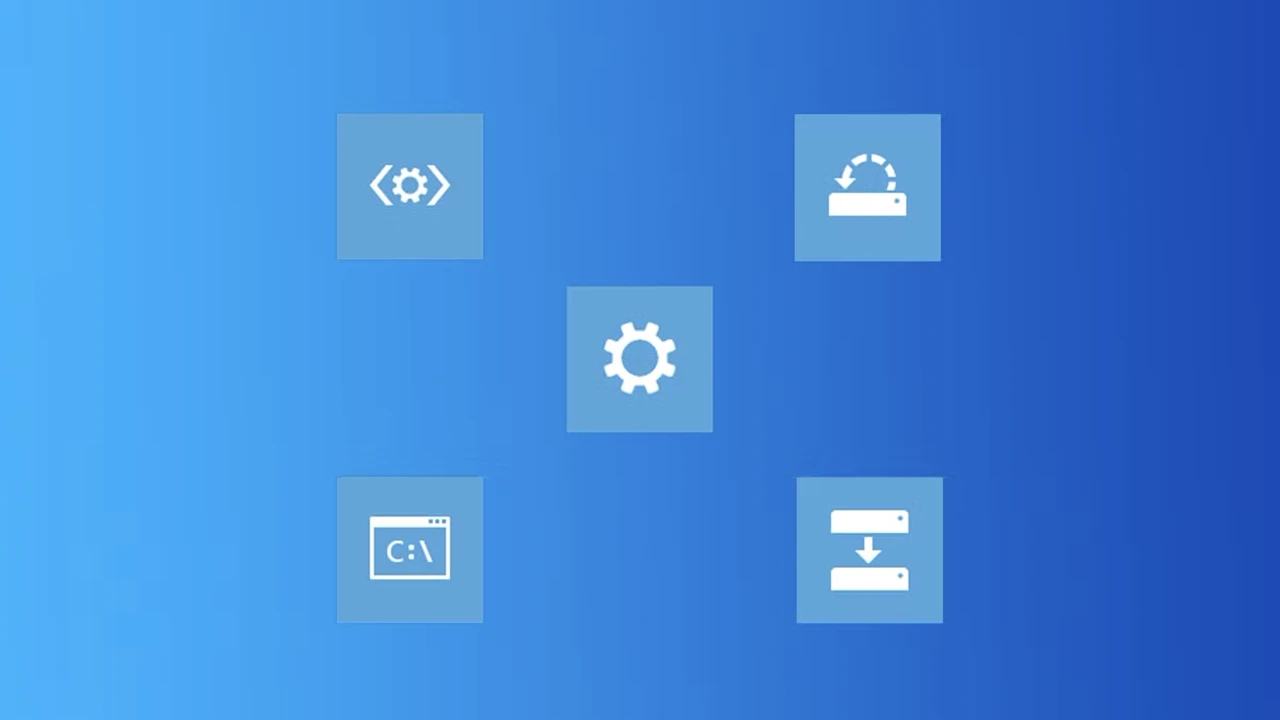
ویژگی Windows Advanced Startup یکی از قابلیتهای اصلی ویندوز برای رفع مشکلات سیستمی و انجام تنظیمات بوت پیشرفته در این سیستم عامل است.
به گزارش تکناک، ویژگی Advanced Startup به ویژه برای دسترسی سریع به BIOS/UEFI، تنظیمات بازیابی و ریست سیستم بسیار کاربردی است و در مواردی که مشکلاتی چون BSOD (صفحه آبی مرگ) یا خطاهای دیگر ویندوز پیش میآیند، اهمیت ویژهای پیدا میکند.
اگر نیاز دارید به BIOS/UEFI دسترسی پیدا کنید، کامپیوتر را ریست کنید، از یک درایو جایگزین بوت کنید، یا تصویر سیستم را بازیابی کنید، Windows Advanced Startup مکانی مناسب برای این کارها است. این ابزار به ویژه برای رفع مشکلات BSOD یا سایر خطاهای ویندوز مفید است.
برای دسترسی به این قابلیت، دو روش وجود دارد: یکی برای ویندوز ۱۰ و دیگری برای ویندوز ۱۱
در ویندوز 10، میتوانید از مسیر Settings > Recovery > Advanced Startup > Restart now نیز استفاده کنید.
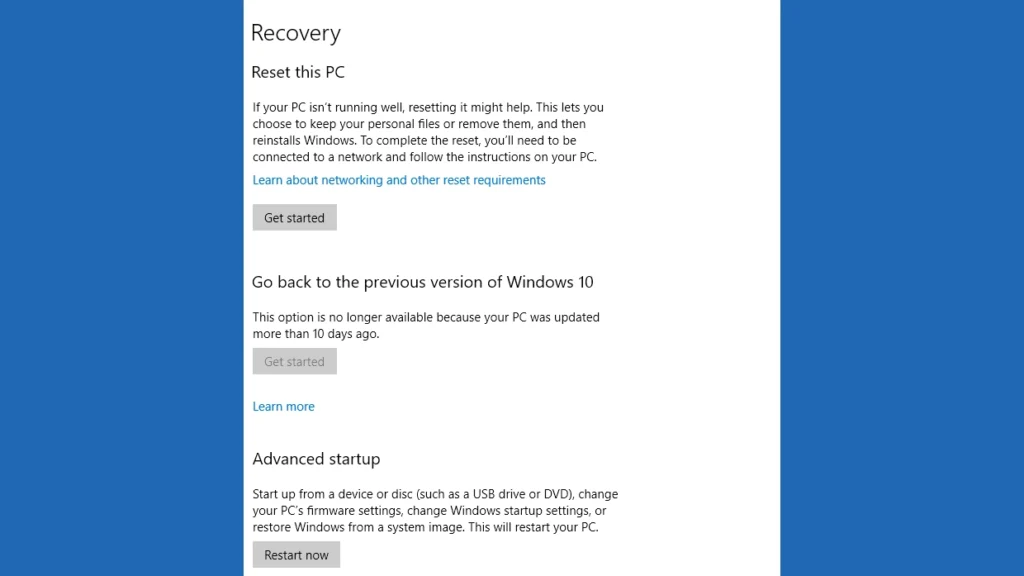
در ویندوز 11، گزینه Settings > System > Recovery > Restart now مستقیماً شما را به منوی بوت WinRE هدایت میکند.
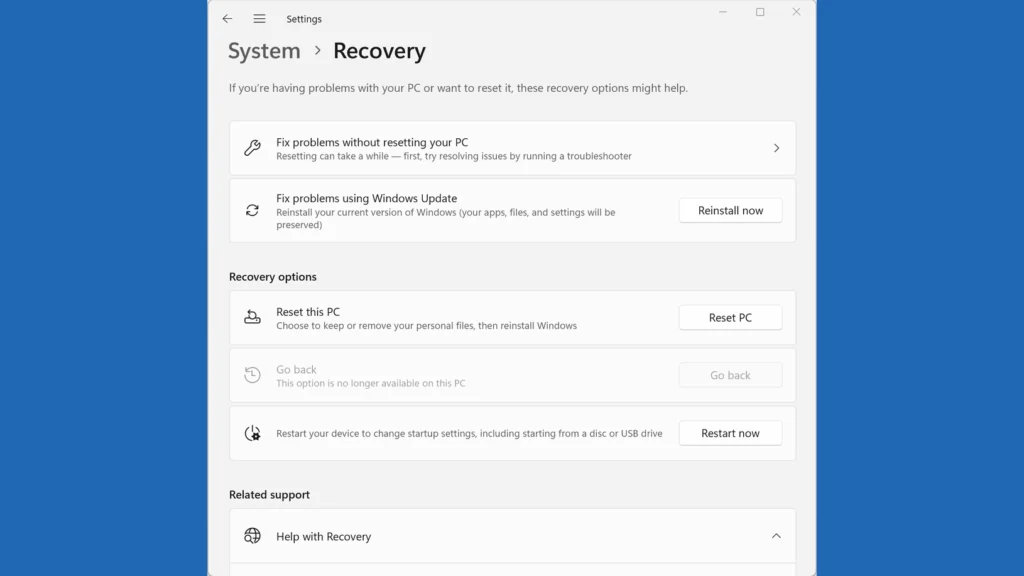
ابتدا کارهای خود را ذخیره کنید ⚠: ری استارت بلافاصله انجام میشود
دکمه “Restart now” در ویندوز ۱۰ را تا زمانی که آماده ری استارت کردن کامپیوتر نیستید، کلیک نکنید. چرا؟ زیرا بهمحض کلیک روی این دکمه، هیچ راه بازگشتی وجود ندارد. کامپیوتر شما بلافاصله بعد از آن ریستارت خواهد شد.
ویندوز ۱۱ در مقابل، هشداری را ارائه میدهد که شامل گزینهای برای بستن (Close) است تا بتوانید نظر خود را تغییر دهید. اما بهتر است تمام کارها را ذخیره کرده و برنامههای مهم را ببندید، قبل از اینکه این گزینه را در هر یک از دو سیستمعامل انتخاب کنید. بعد از انجام ری استارت، اولین چیزی که خواهید دید، منوی “Choose an option” است که در اینجا نشان داده شده است:
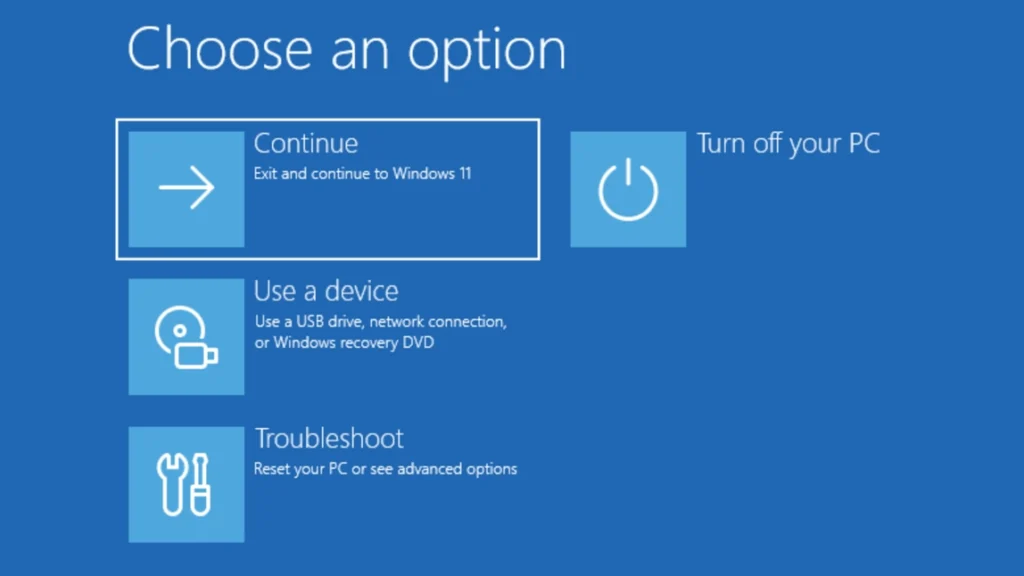
از گزینههای فهرستشده، دو گزینه بسیار ساده قابل توضیح هستند. Continue یک بوت معمولی ویندوز را ادامه میدهد، انگار که دکمه “Restart now” را قبل از ری استارت کلیک نکردهاید. Turn off your PC کامپیوتر را خاموش کرده و منبع تغذیه آن را قطع میکند. در واقع، این دو گزینه حتی اگر از منوی Advanced Startup در ویندوز استفاده نکنید، در دسترس هستند.
حال، بیایید درباره دو گزینه دیگر صحبت کنیم که برای کسانی که به دنبال کار یا تعمیر نصب ویندوز هستند، اهمیت بیشتری دارند:
Use a device: همه دستگاههای بالقوه قابل بوت روی کامپیوتر را نشان میدهد که میتوانید از میان آنها هدف بوت را انتخاب کنید. اگر میخواهید از یک دستگاه USB بوت کنید، باید آن را هنگامی که کامپیوتر بعد از انتخاب گزینه “Restart now” در حال ری استارت است، متصل کنید.
همچنین، بهتر است همه دستگاههای دیگر بهجز مانیتور، ماوس و کیبورد و درایو خارجی که میخواهید از آن بوت کنید (معمولاً یک درایو فلش یا نوعی دیگر از رسانه متصل به USB: SSD یا HDD با فرمت صحیح و قابل بوت) را جدا کنید.
Troubleshoot: این گزینه به دو انتخاب منتهی میشود. اولین گزینه Reset this PC است که ویندوز را مجدداً نصب میکند، اما به شما اجازه میدهد فایلهای شخصیتان را نگهدارید یا حذف کنید. این گزینه شبیه به گزینهای با همین نام است که در منوهای Recovery ویندوز ۱۰ و ۱۱ در اسکرینشاتهای بالایی نشان داده شده است. گزینه دوم Advanced options است: که محل اصلی برای بازیابی و تعمیر ویندوز است.
در ادامه یک تصویر از این منو به همراه توضیحات مربوط به آیتمهای آن آمده است
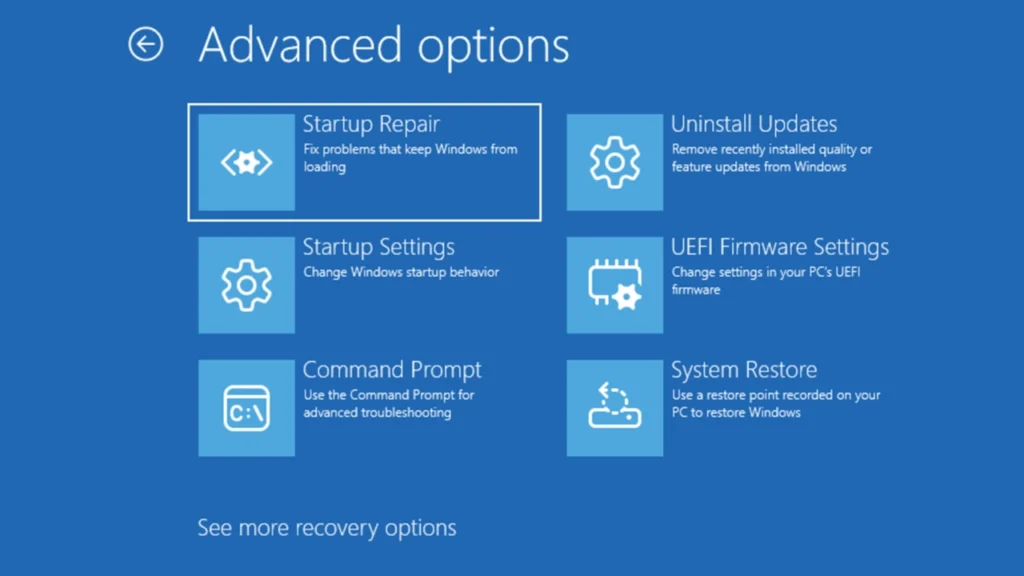
Startup Repair: کامپیوتر را بهصورت خودکار ری استارت کرده و یک سری تشخیصها و رفع مشکلات راهاندازی (در صورتی که تشخیصها چیزی پیدا کنند که قابل حل باشد) را انجام میدهد.
همچنین، فعالیتهای خود را در C:\Windows\System32\Logfiles\Srt\SrtTrail.txt ثبت میکند، که Srt به معنی ابزارهای تعمیر راهاندازی است. گاهی اوقات، این ابزارها میتوانند کمک کنند. تجربه شخصی من این است که ابزارهای تعمیر راهاندازی از Macrium Reflect توانایی بیشتری دارند (و احتمال بیشتری دارد که مشکلات واقعی را برطرف کنند) نسبت به این ابزارها.
???? Startup Settings
این گزینه دسترسی به همان نوع تنظیمات راهاندازی را که در ابزار msconfig.exe در حال اجرای ویندوز دیده میشود، فراهم میکند. گزینههای صفحه دستگاه آزمایشی من به شرح زیر هستند:
Enable low-resolution video mode (msconfig.boot.base video)
Enable debugging mode (دیباگر در سطح سیستمعامل را فعال میکند، که بهندرت توسط توسعهدهندگان استفاده میشود)
Enable boot logging (msconfig.boot.boot log) تمام فعالیتها در حین بوت ویندوز را دنبال کرده و آنها را در C:\Windows\ntbtlog.txt ثبت میکند
Enable Safe Mode (msconfig.boot.boot options.safe boot) حالتهای مختلف اجرای محدود ویندوز را فعال میکند تا برنامهها و آیتمهای راهاندازی شخص ثالث را مسدود کند
Disable driver signature enforcement: مانع از بلاک کردن درایورهای بدون امضا توسط ویندوز شده و اجازه اجرای آنها را میدهد (گزینه خوبی برای رفع مشکلات درایورهای ناپایدار)
Disable early-launch malware protection: مانع از تداخل نرمافزارهای ضد بدافزار با فرآیندهای بوت و راهاندازی ویندوز میشود.
Disable automatic restart on system failure: باعث میشود ویندوز زمانی که یک BSOD یا خرابی سیستم رخ میدهد، مکث کند. بهطور معمول، ویندوز بلافاصله پس از تکمیل فعالیتهای جمعآوری دادههای پس از خرابی، مجدداً راهاندازی میشود. این گزینه به شما اجازه میدهد پیام BSOD را تا زمانی که میخواهید روی صفحه بگذارید. ???? Command prompt
یک پنجره Command Prompt را از محیط Windows Recovery (WinRE) باز میکند که به شما امکان میدهد هر کاری که میخواهید در خط فرمان برای نصب ویندوز روی درایو بوت/سیستم معمولی خود (در اکثر سیستمها درایو C:) انجام دهید.
ما از این ابزار برای مدیریت و حذف فایلهای سیستم که در حالت عادی قابل دسترسی نیستند و اجرای مدیریت تصاویر آفلاین برای ویندوزهای خراب یا مشکلدار استفاده میکنیم. میتوانید بگویید که این دستور فرمان با دستور معمول متفاوت است، زیرا WinRE از درایو X: (یک دیسک رم که راهاندازی میکند) اجرا میشود و دستور فرمان “X:\windows\system32” را نمایش میدهد.
???? Uninstall updates
اگر کامپیوتر شما اخیراً بهروزرسانی شده باشد و نسخه قبلی ویندوز منسوخ شده باشد، این گزینه در دسترس خواهد بود. این گزینه به شما اجازه میدهد آخرین بهروزرسانی کیفیت یا ویژگی را (در صورت موجود بودن) حذف کنید. قبل از ادامه، از شما درخواست خواهد شد که یک رمز عبور معتبر برای یک حساب کاربری وارد کنید.
???? UEFI Firmware Settings
این گزینه روی سیستمهای دارای محیط بوت UEFI نمایش داده میشود (اکثر کامپیوترهای خریداریشده بعد از ۲۰۱۰ این گزینه را شامل میشوند). این گزینه شما را به معادل مدرن BIOS (معروف به رابط سیستمافزاری متحد توسعهیافته UEFI) هدایت میکند که رفتارهای پایهای شروع به کار و اجرای کامپیوتر شما را تعیین میکند.
از آن برای فعال یا غیرفعال کردن دستگاهها، فعال یا غیرفعال کردن امنیت بوت و مدیریت رفتار راهاندازی کامپیوتر، انتخاب و ترتیب دیسک بوت و بسیاری تنظیمات دیگر استفاده کنید. روی کامپیوترهای Lenovo من، اگر قبل از شروع چرخش توپهای بوت ویندوز “Enter” را بزنم، به تنظیمات UEFI هدایت میشوم.
روشها از سازندهای به سازنده دیگر متفاوت است، اما تقریباً همیشه راهی برای انجام این کار در اولین لحظات بوت شدن روی یک کامپیوتر ویندوزی وجود دارد. این گزینه خاص مفید است (و ما اغلب از آن استفاده میکنیم) زیرا مرا مستقیماً به UEFI هدایت میکند، بدون نیاز به تنظیم زمانبندی. روی کامپیوترهای بسیار سریع، این کار ممکن است دشوار یا غیرممکن باشد.
???? System Restore
این گزینه ابزار بازیابی سیستم داخلی ویندوز را اجرا میکند و به شما اجازه میدهد یک نقطه بازیابی انتخاب کنید که میخواهید کامپیوترتان را به آن برگردانید. همانطور که این داستان را مینویسیم، دستگاه آزمایشی ما گزینه انتخاب نقاط بازیابی که بین ۱ تا ۷ روز گذشته هستند را ارائه میدهد.
ما این گزینه را توصیه نمیکنیم مگر در موارد شدید، زیرا نقاط بازیابی بهاندازه یک بکآپ تصویر خوب از ابزار شخص ثالثی مثل Macrium Reflect، EaseUS ToDo Backup یا AIOMEI Backupper قابلاعتماد یا قوی نیستند. در بسیاری از کامپیوترهای ویندوزی ممکن است از شما خواسته شود یک کلید بازیابی وارد کنید تا یک درایو رمزنگاریشده توسط Bitlocker را به عنوان بخشی از این فرآیند رمزگشایی کند.
???? System Image Recovery
اگر در پایین منوی Advanced options گزینه “See more recovery options” را کلیک کنید، یک ورودی اضافی به نام System Image Recovery مشاهده خواهید کرد که به شما اجازه میدهد به یک فایل بازیابی تصویر اشاره کنید در صورتی که یکی قابلخواندن روی یک درایو خارجی وجود داشته باشد. باز هم، من ترجیح میدهم از یک فایل بازیابی تصویر شخص ثالث از یکی از برنامههای ذکرشده در بند قبلی (یا مشابه آنها) استفاده کنم.
Advanced Startup به شما امکان استفاده از ابزارهای مهم را میدهد
این گزینه بوت در ویندوز (۱۰ و ۱۱) بسیار مفید است. این دسترسی به طیف وسیعی از ابزارهای بازیابی و تعمیر، از جمله محیطهای بازیابی قابل بوت برای Windows Diagnostics و Recovery Toolset (موسوم به DaRT، که هم برای Windows 10 و هم Windows 11 کاربرد دارد) را فراهم میکند.
آشنایی با این محیط و تمرین کار با آن ارزشمند است، به طوری که بهتر درک کنید که چگونه کار میکند و چه کارهایی میتواند (و نمیتواند) انجام دهد. با داشتن این دانش، در صورت بروز مشکل در ویندوز، قادر خواهید بود بدون نیاز به طی کردن منحنی یادگیری همزمان با تلاش برای حل مشکلات واقعی از آن استفاده کنید.
نوشته چه زمانی و چرا باید از Advanced Startup ویندوز استفاده کرد؟ اولین بار در تک ناک. پدیدار شد.
واکنش شما چیست؟